重装win8.1图文教程
- 分类:帮助 回答于: 2017年02月20日 00:00:00
重装win8.1图文教程,一些电脑小白觉得重装win8.1系统的方法是很困难的事,但在Windows8.1系统中,重装win8.1图文教程就将变得非常简单哦,只是在命令符(管理员身份)输入的查询命令会比较多,但是只要跟着小编来操作就可以顺利的安装win8.1系统的。
准备工具:Windows 8.1 ISO系统镜像一份。
具体步骤:
1、加载Windows 8.1 ISO镜像,复制镜像/sources/install.wim文件到其他非系统盘目录下;
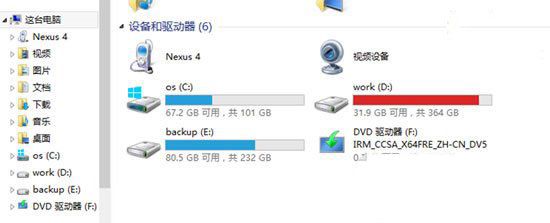
重装win8.1图文教程图1
例如:D:\sources文件夹下。
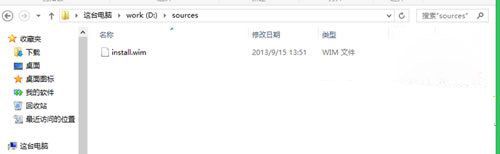
重装win8.1图文教程图2
2、查询一下ISO镜像里面的install.wim信息,例如:在命令符(管理员身份)输入dism查询命令:dism /get-wiminfo /wimfile:d:\sources\install.wim//,可以查询D:\sources\install.wim中包含的系统映像以及各自的索引号。
例如小编的是64位的Windows 8.1企业版,索引为1。
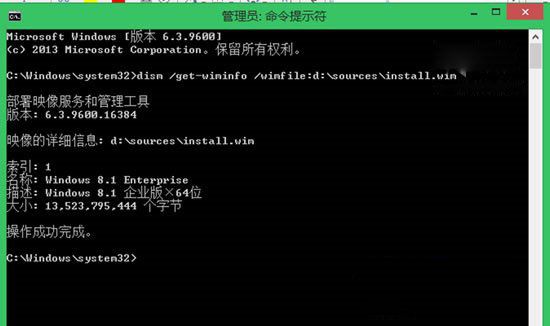
重装win8.1图文教程图3
3、也是最重要的步骤:配置恢复映像工作:这时需要借助REAgentC命令// REAgentC.exe工具是面向Windows 8/Windows 8.1/Server 2012/Server2012 R2,支持设定 Windows(R) 修复环境 (Windows RE) 开机映像及一键恢复的备份映像,也可以使用它来管理复原选项及自订项目,可以在离线Windows 映像或执行中 Windows 作业系统上执行 REAgentC 命令。
开始配置恢复映像,在命令符(管理员身份)输入配置命令:reagentc /setosimage /path X:\sources /index N// path,后的路径表示install.wim文件所在文件夹路径。index后面的N表示要恢复的wim映像中的索引号。
因此小编输入reagentc /setosimage /path d:\sources /index 1,操作成功后,执行reagentc /info 命令,查看恢复映像配置情况:

重装win8.1图文教程图4
4、准备工作已经做好,系统恢复(系统装机)可以随时开始,打开电脑设置,进入更新与恢复后,选择恢复。
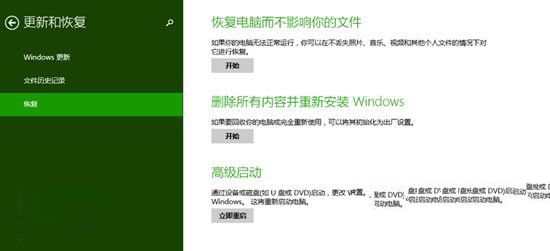
重装win8.1图文教程图5
选择删除所有内容并重新安装Windows,之后会出现下图提示:
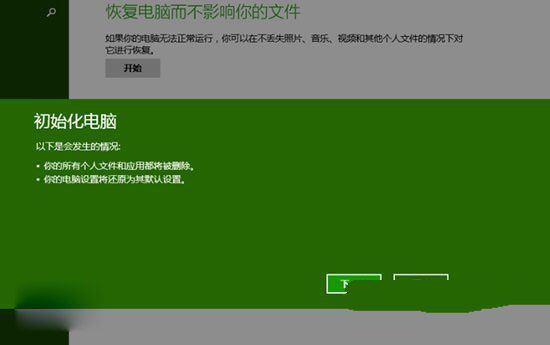
重装win8.1图文教程图6
下一步;
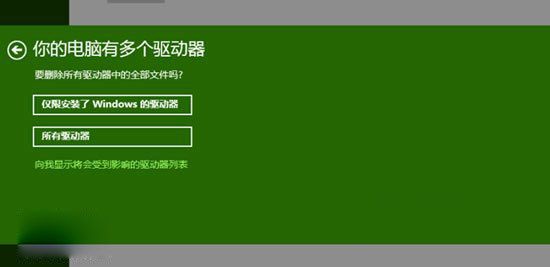
重装win8.1图文教程图7
小编受到影响的有两个分区磁盘:
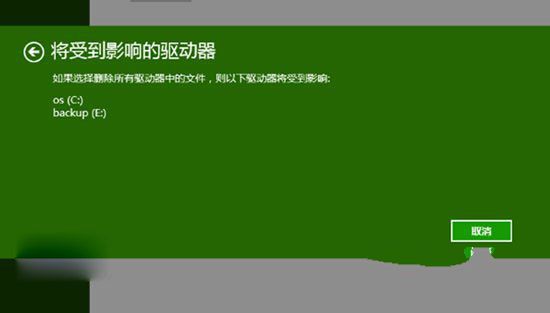
重装win8.1图文教程图8
如果选择“仅删除我的文件”,这个选项只是简单的格式化分区,初始化过程只需很少的时间(10分钟左右)。如果打算把电脑转让给他人,推荐选择第二个选项,这样恢复过程中会首先擦除分区以使分区中原有的文件难以再被恢复,这样需要的时间会比较长。
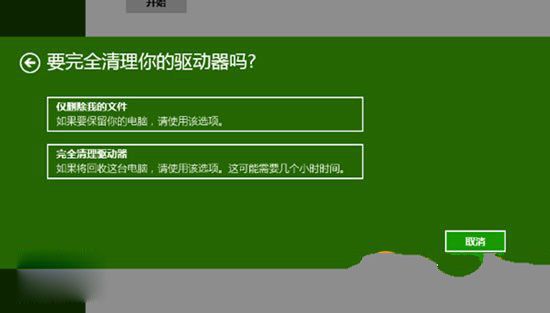
重装win8.1图文教程图9
最后一步,单击“初始化”后,就会自动重启完成初始化过程。如果没有重装系统的意愿,请谨慎操作。初始化过程大概需要10分钟左右的时间。完成之后会再次重启,重启后需要进行一些硬件驱动配置,用户账户设置等操作。配置完成后将进入一个崭新的Windows 8.1操作系统。
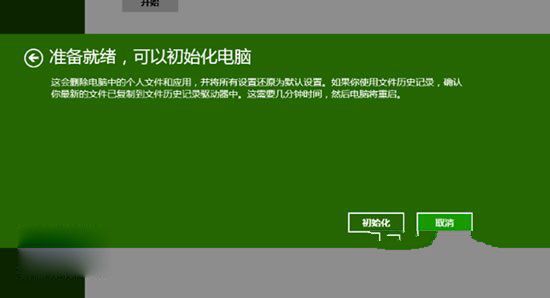
重装win8.1图文教程图10
至此重装win8.1图文教程到这里就全部结束了,才发现,不需要外置光盘,或者U盘这类安装win8.1的介质,如果你已经用上了Windows 8.1系统,也赶紧设置一下,以备不时之需。
 有用
26
有用
26


 小白系统
小白系统


 1000
1000 1000
1000 1000
1000 1000
1000 1000
1000 1000
1000 1000
1000 0
0 0
0 0
0猜您喜欢
- 华为手机怎么连接电脑,小编教你华为手..2018/03/10
- 以太网没有有效的ip配置怎么办..2020/06/24
- 开机后黑屏看不到桌面怎么解决..2021/01/22
- 0x000000c4开机就蓝屏怎么办2020/09/05
- 教您怎样判断电脑显卡坏了..2021/05/10
- 台式电脑c盘哪些文件可以删除..2022/08/17
相关推荐
- 电脑安全模式病毒中病毒的解决方法..2022/12/30
- 电脑蓝屏怎么办2019/12/26
- 笔记本按键错乱恢复健是什么..2021/03/18
- 电脑系统哪个最好用-玩游戏电脑系统哪..2022/01/23
- 华硕台式电脑系统重装教程..2018/11/19
- 笔记本麦克风没声音?小编教你如何解决..2017/11/07

















