小编教你电脑分区
- 分类:帮助 回答于: 2017年09月23日 22:55:00
如果新买的电脑只有一个C盘不奇怪,但是一些软件会因为只有一个磁盘而会出现无法安装的状况,为此还有人专门花钱请人给分区,挺夸张的,几个步骤而已,高手这就教你电脑分区。
新买的电脑磁盘在用过之后,会发现电脑上500G的硬盘大多只有两个分区C盘和D盘,想给新电脑分区来进行文件的分类存放,今天就来给新手说说怎么使得电脑分区。
电脑分区图文教程
按下win键和X键,弹出对话框,点击“磁盘管理”。

电脑分区(图1)
进入磁盘管理界面,右键点击C盘,选择“压缩卷”。

电脑分区(图2)
在“输入压缩空间量”里填入想要压缩的大小。
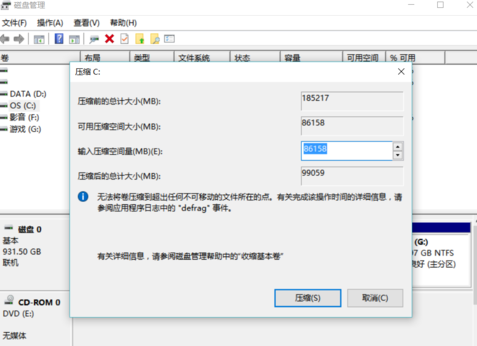
电脑分区(图3)
击左下方的“压缩”,弹出一个空白的卷。
选择下面黑色条的空白卷,右键点击它,选“新建简单卷”。

电脑分区(图4)
弹出一个对话框,点击“下一步”。

电脑分区(图5)
再点击下一步,在“分配驱动器型号”处选择磁盘名称,完成后“下一步”
直到完成。
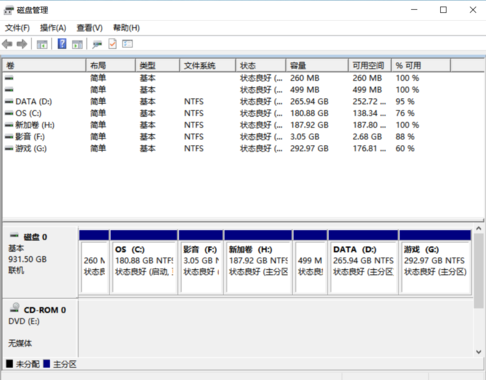
电脑分区(图6)
以上就是win10电脑分区的操作步骤.
 有用
26
有用
26


 小白系统
小白系统


 1000
1000 1000
1000 1000
1000 1000
1000 1000
1000 1000
1000 1000
1000 0
0 0
0 0
0猜您喜欢
- 怎么截图,小编教你魅族mx6怎么截图..2018/06/23
- 老司机教你开机显示器没反应怎么办..2018/11/01
- 电脑静电开不了机的解决方法..2021/05/27
- 电脑系统安全设置具体方法..2020/03/26
- 心金魂银黑屏的原因以及解决方法..2021/01/11
- 纯净版win7安装教程2017/05/05
相关推荐
- 华为手机字体大小怎么调整图文教程..2020/07/29
- 笔记本内存条,小编教你笔记本内存条怎..2018/06/14
- 想知道电脑死机怎么重装系统..2022/11/05
- 未来人类笔记本,小编教你未来人类笔记..2018/05/16
- CPU温度过高,小编教你怎么解决CPU温度..2018/05/28
- 小编教你网速变慢的原因以及解决方法..2018/10/29

















