小编教你怎么让电脑不休眠
- 分类:帮助 回答于: 2017年11月03日 14:35:00
使用Windows10系统的时候,有些朋友可能发现自己的电脑过了一段时间以后,屏幕黑屏了,这时候需要唤醒电脑才可以开始工作,通常是我们电脑默认开启了休眠功能,那么我们该怎么关闭电脑的休眠功能呢?接下来,就跟大家展示一篇让电脑不休眠的教程。
系统的休眠打开电脑后,直接显现我们上次关闭时的样子,这样我们可以继续之前未完成的工作。但是这也会占用硬盘空间,内存容量是多大,就会占用多大的空间,有些朋友认为其没用,所以想让电脑不休眠,今天我来说说让电脑不休眠的方法。
怎么让电脑不休眠图文教程
点击桌面左下角的微软图标的开始键。

电脑不休眠(图1)
在开始的菜单中选择设置。
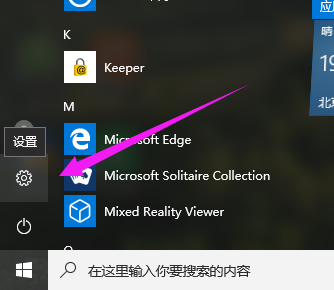
电脑不休眠(图2)
选择“系统”

电脑不休眠(图3)
可以看到“电源和睡眠”
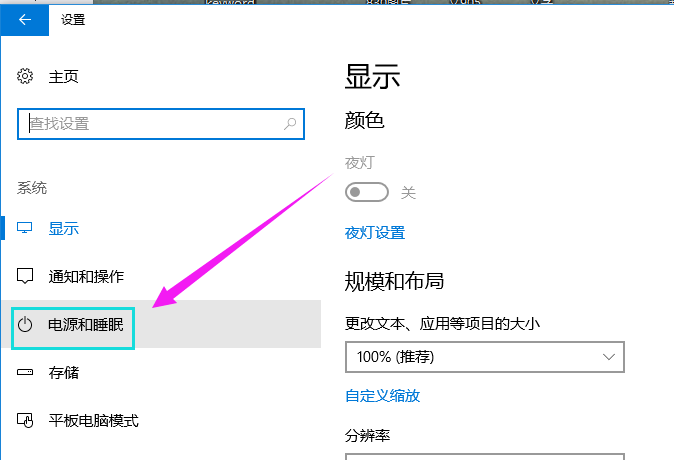
电脑不休眠(图4)
在“睡眠”下框,把时间设为从不。
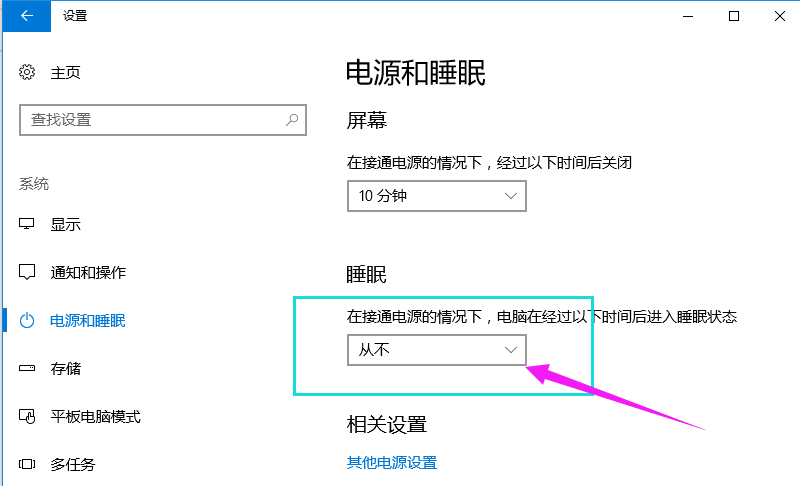
电脑不休眠(图5)
以上就是让电脑不休眠的操作流程了,系统的版本不一样的朋友,也可以做个借鉴,其实大致的操作的相似的。
 有用
26
有用
26


 小白系统
小白系统


 1000
1000 1000
1000 1000
1000 1000
1000 1000
1000 1000
1000 1000
1000 0
0 0
0 0
0猜您喜欢
- 云骑士重装系统黑屏怎么办的解决方法..2021/05/25
- 小编教你电脑蓝屏是什么原因..2017/10/05
- 笔者教你电脑主机打不开怎么办..2019/01/23
- 淘宝打不开,小编教你淘宝网打不开怎么..2018/08/23
- 分享2020笔记本显卡天梯图2020/12/03
- 什么是一键安装系统(支持gtp)软件推荐..2021/03/30
相关推荐
- 详细的平板电脑系统安装方法..2021/01/31
- 手把手教你网络受限怎么办..2018/11/07
- 进入windows界面就蓝屏怎么办..2020/08/12
- 电脑全选快捷键是哪个2020/08/03
- 常说的erp系统是什么意思啊..2020/11/19
- 英文缩略词oc是什么意思2022/04/09

















