开机后黑屏,小编教你如何用u盘修复黑屏
- 分类:帮助 回答于: 2017年11月18日 10:25:06
很多朋友都想要学习电脑开机黑屏系统的方法,毕竟电脑开机黑屏的方法非常常见,那么到底电脑开机黑屏要怎么操作呢?下面小编就给大家带来电脑开机黑屏图文教程吧,希望大家看完之后都能够喜欢这个方法哦!
开机黑屏是我们日常使用电脑经常遇到的问题,相信大家或多或少都遇到过电脑黑屏,不知道你是怎么解决的这个问题,把电脑抬到电脑城让师傅修,很麻烦吧,今天我将分享一个解决的方法给大家
开机后黑屏
如果你开机碰到电脑出现如下图一样,只有一条白杠在闪,这个情况是系统丢失了,电脑里无法识别到系统,只能选择重装系统,那么接下来我将推荐一个非常好用的系统安装软件给大家,
黑屏死机图-1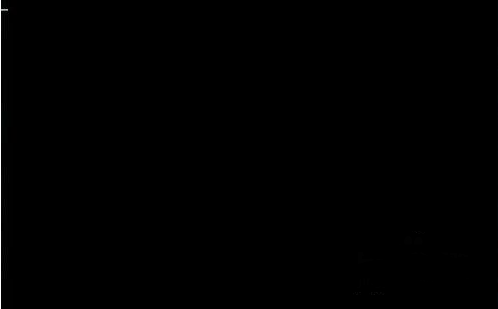
准备工具
小鱼一键重装软件一个(百度即可在官网下载)
U盘一个
能使用的电脑一台
操作步骤
打开小鱼系统软件,选择U盘启动
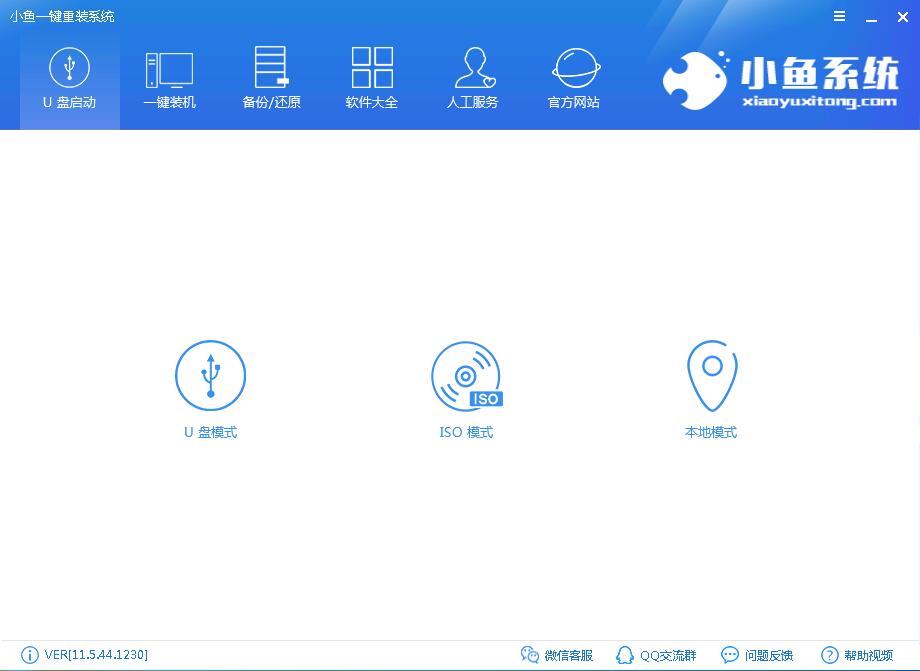
开机黑屏图-2
勾选所要制作的U盘

黑屏死机图-3
选择高级版制作,选择所要制作的系统,也可以单独制作PE不下载系统

电脑开机黑屏图-4
点击格式化U盘且丢失数据,选择
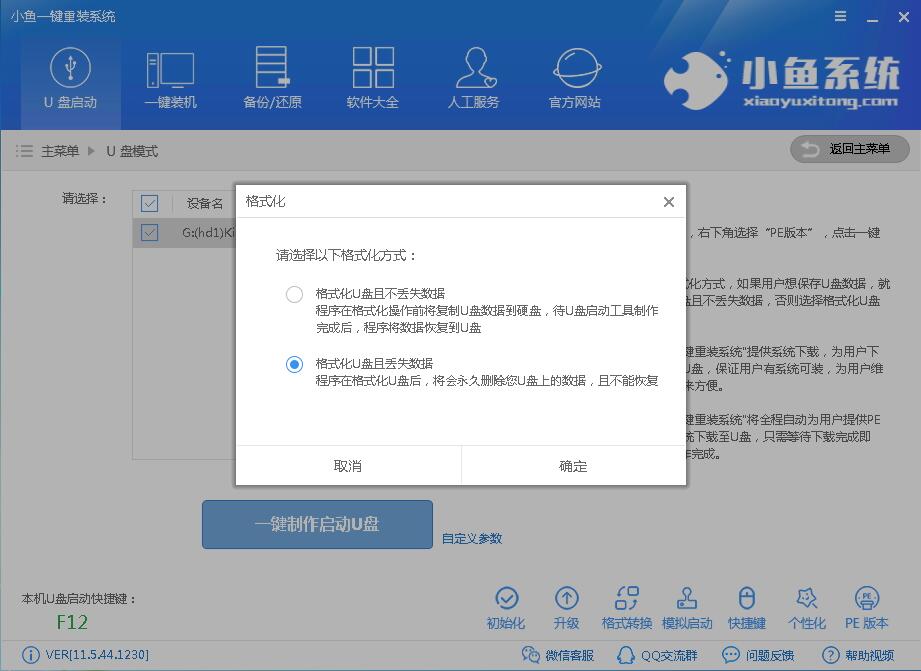
黑屏死机图-5
软件下载所需文件

开机黑屏图-6
制作完成后点击确定
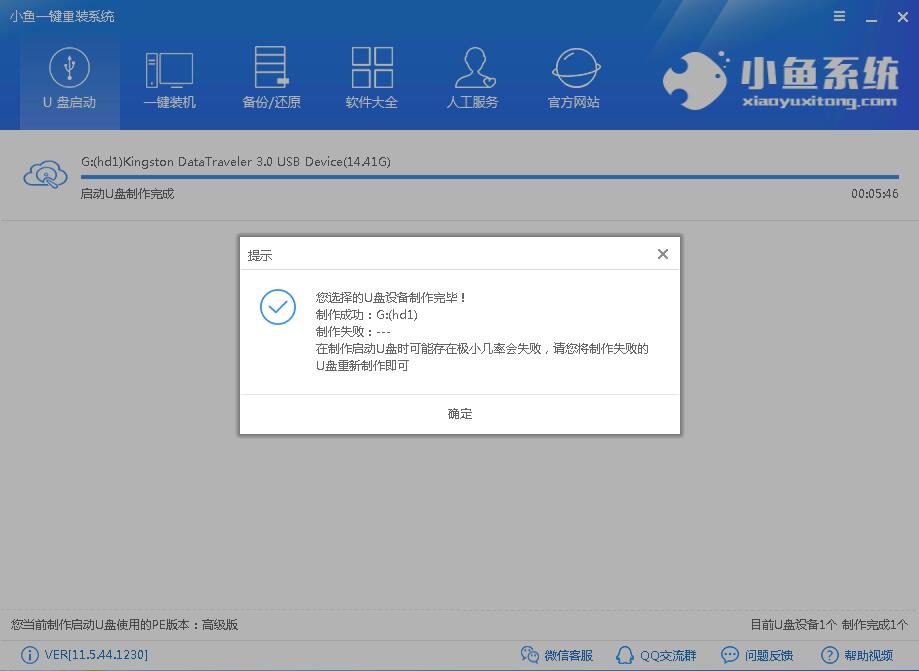
开机黑屏图-7
重启设置Bios,

开机黑屏图-8
选择02启动PE
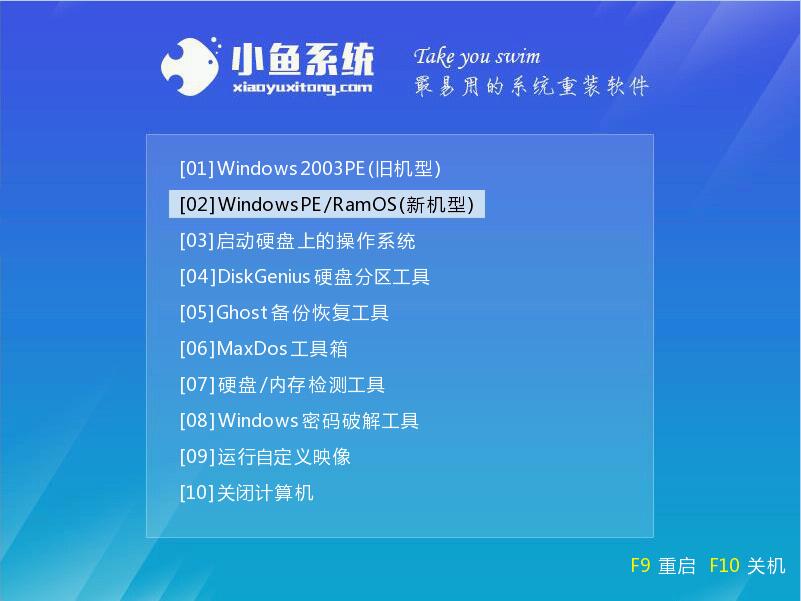
黑屏死机图-9
打开小鱼系统安装工具,选择所要安装的系统镜像,没有镜像可以选择在线安装

黑屏死机图-10
文件解压中
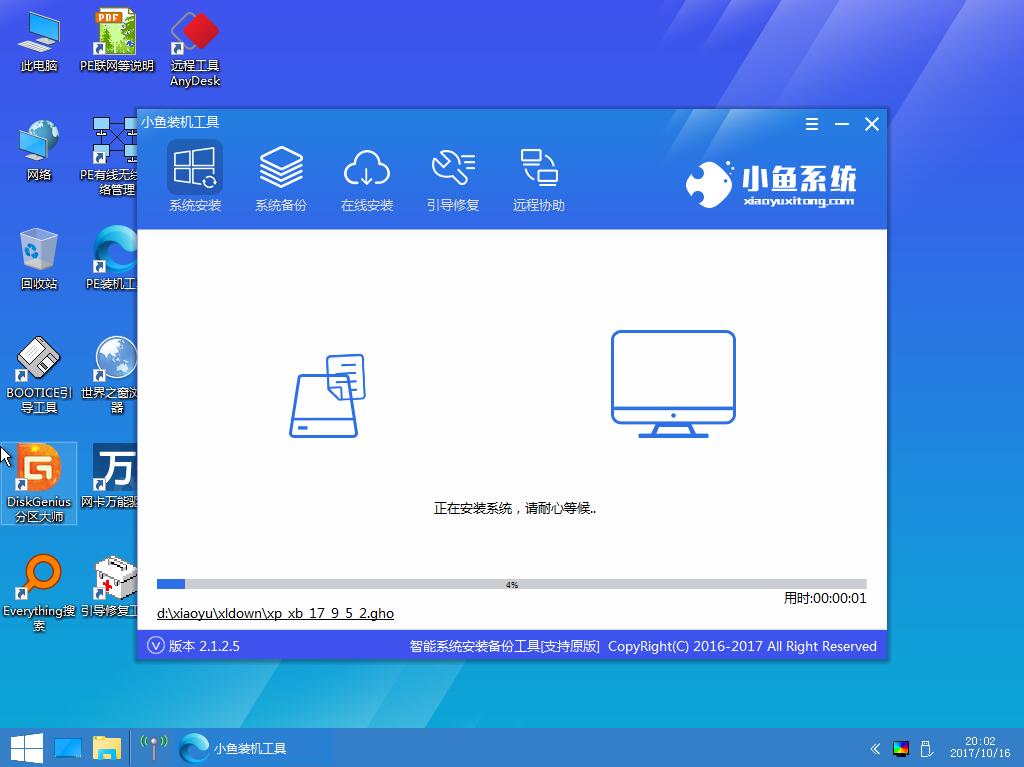
电脑开机黑屏图-11
完成部署后点击启动

电脑开机黑屏图-12
系统安装中,切勿中途退出,否则需要重新安装

电脑开机黑屏图-13
安装完成后重启

开机黑屏图-14
 有用
26
有用
26


 小白系统
小白系统


 1000
1000 1000
1000 1000
1000 1000
1000 1000
1000 1000
1000 1000
1000 0
0 0
0 0
0猜您喜欢
- qq截图快捷键是什么?怎么设置..2020/07/01
- 向日葵远程工具安装与使用教程..2021/04/02
- 台式机或笔记本电脑开机黑屏怎么办?..2021/04/26
- md5值怎么查看2020/06/16
- 把照片传到电脑,小编教你怎么把iphone..2018/09/08
- 笔记本屏幕亮度怎么调2020/06/22
相关推荐
- 一键还原精灵如何恢复系统..2019/06/18
- 如何屏幕截图,小编教你怎么截图..2018/05/09
- 局域网一键共享软件,小编教你如何局域..2017/12/06
- 零度飘逸xp纯净版下载2017/07/15
- 教你怎么注销qq空间2020/06/23
- 主编教您电脑开机蓝屏怎么办..2019/01/24

















