小编教你win7如何分区
- 分类:帮助 回答于: 2017年12月09日 10:01:59
重装完win7系统后发现系统后只有一个C盘,按照正常用户的使用,他们都习惯多个盘符,那么如何在win7系统下对硬盘进行分区呢?很多时候我们为了方便进行管理,是需要在硬盘上划分多几块新区域的,对此,下面小编就简单介绍一下win7硬盘分区的简单步骤,希望能够为初学者提供帮助。
新安装win7系统一般都只有C盘或者还有D盘,使用过一段时间之后,系统硬盘的分区用起来不方便,需要给硬盘重新分区。在Windows界面下就可以用系统自带工具进行分区。我们使用该程序就可以进行win7系统分区,下面小编就给大家分享分区的具体办法。
win7如何分区图文教程
右击“计算机”的“管理”选项。

硬盘分区图-1
打开“计算机管理”窗口
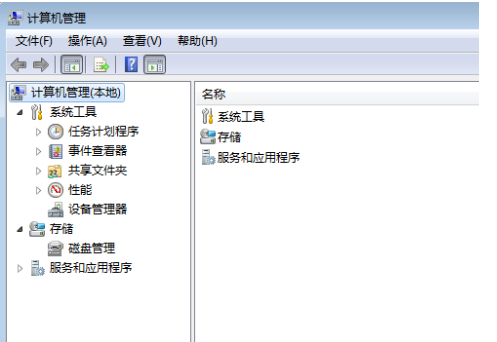
分区图-2
选择“磁盘管理”
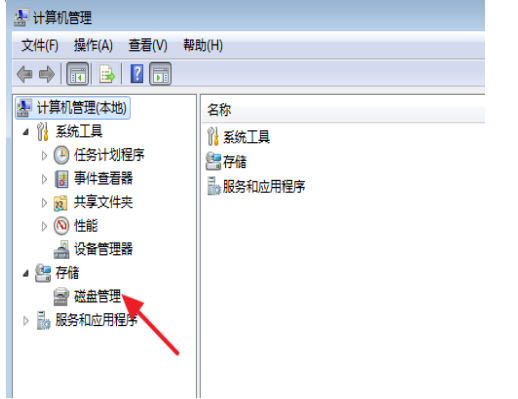
分区图-3
选择C盘,然后右击选择“压缩卷”

分区图-4
在输入压缩空间量(MB)里填写要压缩出的空间量,如果要压缩出10G,就填写10G*1024MB
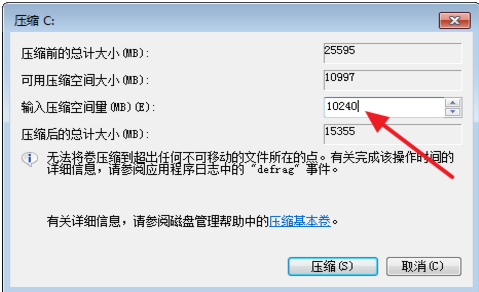
win7图-5
选择"压缩"按钮
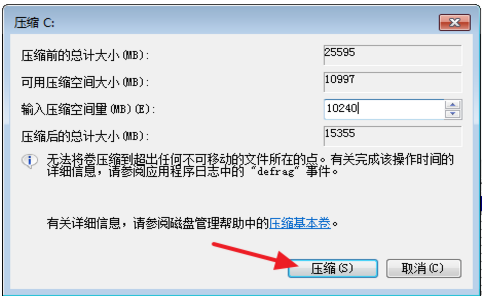
win7图-6
压缩后出现10G的分区
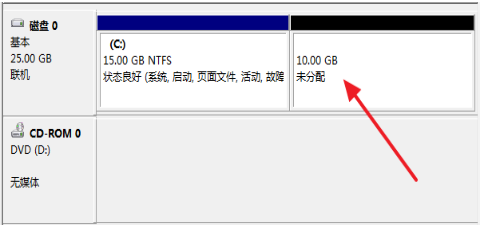
win7图-7
右键10G的分区弹出快捷菜单选择“新建简单卷”
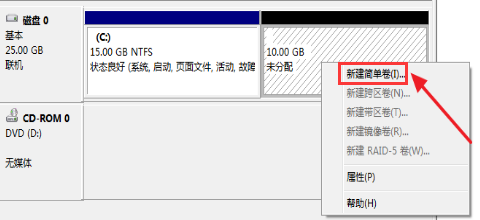
系统分区图-8
打开新建简单卷向导,按下一步
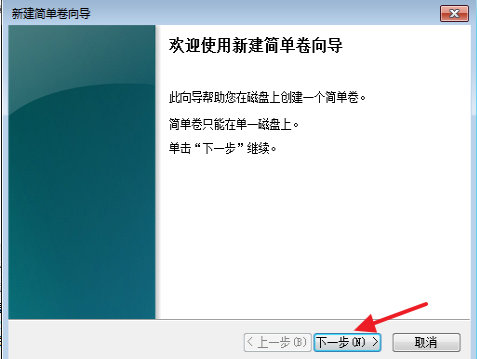
硬盘分区图-9
在简单卷大小里填写要新建磁盘的大小,下一步
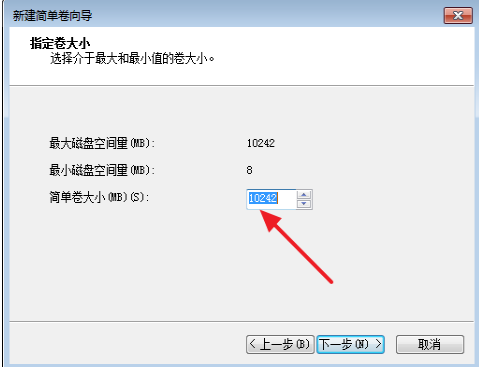
硬盘分区图-10
选择驱动器 磁盘号,下一步
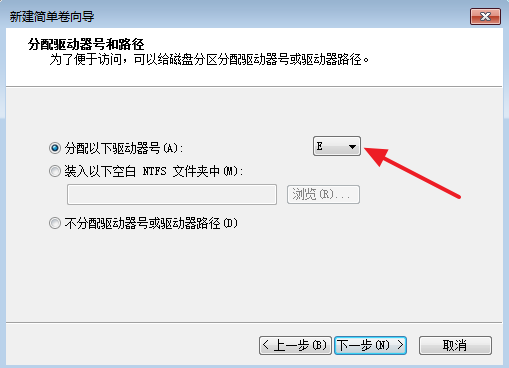
win7图-11
选择文件系统格式,然后在“执行快速格式化”前打钩,下一步
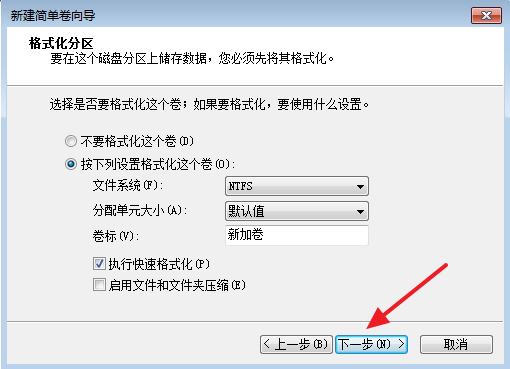
硬盘分区图-12
点击”完成“按钮,新建磁盘完成
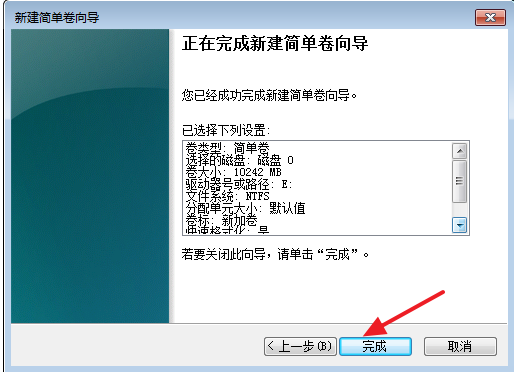
硬盘分区图-13
以上就是关于win7如何分区的操作教程了。
 有用
26
有用
26


 小白系统
小白系统


 1000
1000 1000
1000 1000
1000 1000
1000 1000
1000 1000
1000 1000
1000 0
0 0
0 0
0猜您喜欢
- 小编教你游戏环境异常请重启怎么办..2017/09/16
- 小编教你电脑没声音怎么办..2017/10/19
- wifi显示网络受限如何解决,小编教你解..2017/11/11
- 小编教你电脑显示器无信号怎么操作..2017/08/29
- 教你电脑蓝屏是什么原因2019/01/28
- 小编详解数码相机和单反相机的区别..2018/11/30
相关推荐
- 电脑经常蓝屏是什么原因造成的..2022/09/03
- 电脑蓝屏怎么办0x0000007b的解决教程..2022/01/14
- 联想笔记本电脑重装系统按F几..2021/03/11
- 电脑装机大师哪个好2021/03/20
- office2007 win10在安装过程中出错怎..2021/03/31
- 手机黑屏怎么办2020/08/11

















