局域网的组建,小编教你电脑如何组建局域网
- 分类:帮助 回答于: 2018年01月15日 12:02:58
最近有位大学的用户跟小编反映这么一个情况,我们宿舍使用的是中国电信的无线网,宿舍有6台电脑,想组建成一个局域网,可以来玩玩打CS,魔兽争霸,红警之类的就行,但是不知道该怎么去操作,为此,小编就给他们准备了这篇电脑组建局域网的方法了。
电脑现在使用的是很普遍了,我们知道创建局域网的基本目地是实现资源共享,而更重要的是通过组建局域网来构建娱乐平台,喜欢使用网络游戏的用户就会利用局域网来打CS,等等,那种同乐的心情不言而喻,下面,小编就来跟大家分享电脑组建局域网的方法了。
局域网的组建,#电脑如何组建局域网
准备好压线钳、水晶头(也叫RJ45)、测试仪及根据设置之间的离情况制作若干根网线;网线在连接设备时先通过测试仪测试网线的连通性。
网线的接口(也叫水晶头、RJ45)常用两种做法:
1. 568A
把网线剥开,从左到右排列顺序为:白绿、绿、白橙、蓝、白蓝、橙、白棕、棕;
2. 568B
把网线剥开,从左到右排列顺序为:白橙、橙、白绿、蓝、白蓝、绿、白棕、棕;
现在基本所有设备都能自动识别布线方式,所以做成哪一种都可以,建议大家默认做成568A即可。
第一步网线全做好后,请用网线将ADSL(标准叫调制解调器)的LINE口与路由器的VLAN口相连接,路由器与集线器的LAN口连接起来,集线器与电脑网卡接口连接起来。
注:正常如果家中只有4台客户端以内的话,可以直接路由器与电脑网卡接口相连接,就不需要集线器了,集线器的主要作用是,因为集线器的网卡口多,它可以与多台电脑连接。

组建局域网图-1
第二步完成后,为了确保每台电脑的网卡驱动安装正常且电脑之间是否可以互相访问,我们需要通过命令测试。
测试方法:
点击电脑屏幕左下角“开始”,找到“运行”选项打开,会弹出对话框,输入命令“ping 127.0.0.1 -t",后确定,会新弹出一个窗口,如果你出现的界面与下图一样,证明安装正确。如下图:

电脑图-2
计算机本地IP地址分配
IP地址有两种分配方式:动态地址分配与静态地址分配,目前用动态地址分配的方式最多,动态地址分配,只要设置好路由器就可以了(路由器默认厂家设置好,你也不需要再设置了),所以这步对你来说就不需要再操作。
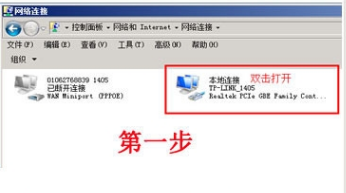
电脑局域网图-3
但是在此,介绍一下静态地址分配方法:一般静态IP地址推荐的范围是“192.168.1.1”至“192.168.1.254”,

电脑图-4
每台计算机需要分配一个唯一的IP地址,子网掩码为:“255.255.255.0”,DNS一般为:192.168.1.1,其它各项按默认处理。

组建局域网图-5
IP地址配置路径:右击“本地连接”,进入“本地连接 属性”对话框,双击“Internet 协议版本4(Tcp/IP)”,打开设置对话框 ,输入IP地址和子网掩码。

电脑图-6
每台计算机的IP配置完成后,接下来进行每台计算机之间的连接且互通性测试。
测试方法:
打开“运行”对话框,在任意一台计算机上通过命令“ping 192.168.1.x”(x代表任意一台计算机制IP最后一组数字,如:ping 192.168.1.158)进行测试,如果出现如下界面,说明网络已连接。至此,整个局域网就搭建完成。

电脑图-7
以上就是电脑组建局域网的方法了。
 有用
26
有用
26


 小白系统
小白系统


 1000
1000 1000
1000 1000
1000 1000
1000 1000
1000 1000
1000 1000
1000 0
0 0
0 0
0猜您喜欢
- 笔记本屏幕闪烁怎么办2020/07/02
- 笔记本电脑怎么用外接麦克风..2021/03/09
- 教你电脑密码怎么取消2019/01/29
- 解答电脑显示器不亮怎么办..2018/11/21
- 细数盘点ctrl快捷键大全截图..2020/10/09
- 小编教你电脑sql文件用什么打开..2017/10/31
相关推荐
- 电脑桌面图标不见了要怎么解决..2021/02/27
- 硬盘无法识别,小编教你如何快速解决移..2018/10/16
- 如何设置输入法,小编教你如何设置电脑..2018/04/25
- 台式机电源功率,小编教你怎样选择电源..2018/08/10
- 教你怎么解决打印机拒绝访问..2020/09/29
- hdmi接口有什么用,小编教你电脑hdmi接..2018/08/11

















