本地连接一直在获取网络地址,小编教你电脑本地连接一直在获取网络地址怎么办
- 分类:帮助 回答于: 2018年01月19日 12:01:55
最近有用户遇到了情况,就是有正确的用户名与密码,可还是连接不网,一直显示“正在获取网络地址”提示,遇到这种情况,该如何办呢?对于头一次遇到的用户都不知道该怎么去解决,下面,小编就给大家准备了本地连接一直在获取网络地址的解决对策了。
电脑失去网络的feel是什么?犹如吃泡面没有调料包事一样样的,假如在正常操作的时,突然遇到了本地连接一直在获取网络地址的情况,这是怎么回事呢?又该如何去解决呢?下面,小编就来跟大家分享本地连接一直在获取网络地址的方法。
本地连接一直在获取网络地址
打开“运行”程序, 在运行编辑窗口,输入services.msc命令,确定,进入系统服务。

获取网络图-1
在系统服务中,找到“DHCP Client”,双击进入属性修改窗口。

获取网络图-2
在属性的常规选项卡下,找到启动类型,看是不是为“自动”,如果不是,将其设置为“自动”,再按“应用”。

电脑网络图-3
在服务状态下,点击“启动”按钮,

获取网络图-4
启动完成后,按“确定”,看看网络能不能连上。

获取网络图-5
如果还连不上,则可能是IP地址设置不正确引起,在任务栏网络图标上右键,点击“打开网络和共享中心”。
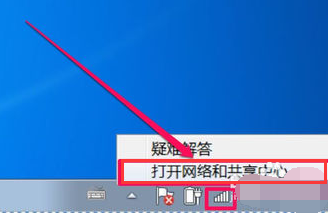
本地连接图-6
在网络和共享中心窗口,在左侧选项中,选择“更改适配器设置”这一项。

本地连接图-7
进入的是网络连接界面,选择无线网络连接,或者是本地连接,根据自已当时使用的网络类型决定。在此项上右键,选择“属性”。

网络地址图-8
在属性的“网络”选项卡下,选择“Internet 协议版本 4 (TCP/IPv4)”这一项,打开“属性”。

获取网络图-9
在协议属性窗口,如果当前是自定义IP地址与DNS服务器地址,可以改为“自动获取”,如果当前是自动获取,则改为“使用下面IP地址”和“使用下面的DNS服务器地址”,填好IP和DNS地址后,点击:确定。

网络地址图-10
以上就是本地连接一直在获取网络地址的解决对策了。
 有用
26
有用
26


 小白系统
小白系统


 1000
1000 1000
1000 1000
1000 1000
1000 1000
1000 1000
1000 1000
1000 0
0 0
0 0
0猜您喜欢
- 在word中画线,小编教你如何在word中画..2018/06/23
- 磁盘碎片整理有什么用,小编教你磁盘碎..2018/09/06
- 小编教你电脑蓝屏怎么办2017/09/08
- 小白一键重装系统黑屏怎么解决呢..2022/11/04
- 电脑组装机和品牌机的区别..2020/04/02
- 教大家怎么恢复电脑系统还原..2021/05/28
相关推荐
- 详解苹果恢复出厂设置照片还在吗..2022/04/10
- 电脑电源线接法,小编教你电脑电源线怎..2018/08/20
- 电脑开机密码忘了怎么办,多种方法帮你..2020/05/18
- 台式电脑无法正常开机怎么办..2020/08/31
- 教你键盘不能输入数字怎么办..2021/05/06
- 三种常见电脑系统还原教程..2019/05/17

















