一键还原精灵官方,小编教你一键还原精灵怎么使用
- 分类:帮助 回答于: 2018年02月10日 10:03:04
经常有些网友遇到电脑问题或者系统崩溃,需要重新安装win系统,但是很多人都还没自己安装过,该怎么办呢?那就使用一键还原精灵来解决吧,可是不知道的用户还是有很多啊,下面,小编就来跟大家分享一键还原精灵的操作图文了。
很多朋友不知道电脑上的一键还原精灵是干什么用的,其实它是一种备份C盘的软件,它的核心其实还是ghost软件。当我们遇到电脑系统出现太慢太卡就可以使用一键还原精灵,下面,小编就来教大家如何去使用一键还原精灵了。
一键还原精灵怎么使用
首先,打开“一键还原精灵”

一键还原图-1
在打开的窗口中,点击“进入一键还原”,进行系统的备份。

一键图-2
在打开下面的这个窗口后,点击“确定”继续。这时电脑会自动重启。

还原精灵图-3
在出现这一行的英文时,按下F11键进入到一键还原精灵的DOS界面。
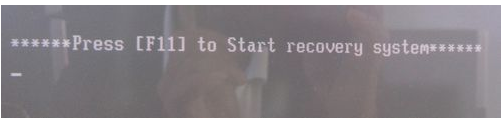
还原精灵图-4
按Esc键进入到下一个界面。

一键还原图-5
点击“设置”,在打开的菜单中,选择“重新备份系统”

一键还原图-6
因为以前备份过系统,所以会弹出这个窗口,点击“确定”继续。

一键还原图-7
出现下面的界面后,就开始重新备份系统了,备份完系统后,电脑就会重新启动了。
下一次电脑出现系统方面的故障后,进行一键还原就可以了。

一键图-8
以上就是一键还原精灵的操作图文了。
 有用
26
有用
26


 小白系统
小白系统


 1000
1000 1000
1000 1000
1000 1000
1000 1000
1000 1000
1000 1000
1000 0
0 0
0 0
0猜您喜欢
- xp 激活系统图文教程2017/06/19
- 远程桌面连接mac,小编教你苹果mac如何..2018/01/13
- 主编教您台式电脑怎么连接WiFi..2019/01/24
- 骁龙617,小编教你骁龙617处理器怎么样..2018/03/28
- 重装系统是不是只清理c盘?2021/01/12
- 局域网一键共享软件,小编教你如何局域..2017/12/06
相关推荐
- 讯飞输入法下载安装2023版2023/04/22
- itunes的固件在哪个文件夹,小编教你it..2018/02/07
- cad是啥2021/09/24
- 小编教你U盘装系统win72017/08/26
- 教大家电脑开不了机怎么重装系统..2021/04/19
- office2016激活工具,小编教你激活工具..2018/09/28

















