韩博士,小编教你韩博士一键重装系统
- 分类:帮助 回答于: 2018年03月03日 10:30:03
随着电脑在我国的普及率越来越高,人们对电脑的依赖也就越来越高,但是很多人却对电脑维修或维护一窍不通。比如电脑突然崩溃了,无法正常启动,必须通过重装系统才能解决。可是对于小白来说都是难于操作的,为此,小编就给大伙带来了韩博士一键重装系统。
有使用过韩博士一键重装系统的用户就知道,韩博士一键重装系统是一款专为小白设计的一款重装系统软件,无需懂得电脑知识,只需根据提示确定即可重装电脑系统,软件使用方便,功能强大,那么怎么使用?下面,小编就来跟大家介绍韩博士一键重装系统的使用。
韩博士一键重装系统
打开韩博士装机大师,点击“U盘启动”,选择“U盘模式”

重装系统图-1
在U盘模式中,勾选需要制作为启动盘的U盘,点击右下角的PE版本,可以选择制作U盘所搭载的PE。
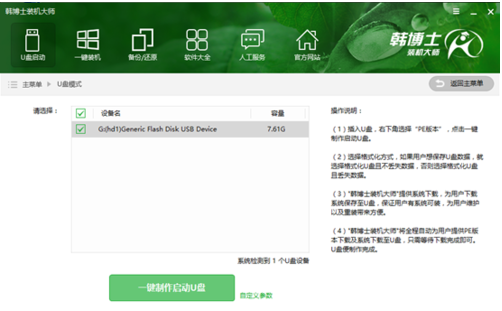
一键图-2
在此推荐功能全面的高级版。然后点击“一键制作启动U盘”。
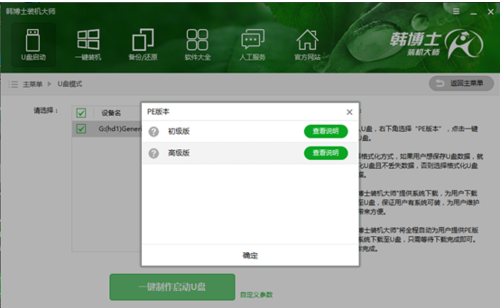
一键重装图-3
如果U盘内有重要数据,可以选择“格式化U盘且不丢失数据”。
这样一来在U盘启动盘制作完成后,会将原本的数据还原到U盘中。

重装系统图-4
韩博士在制作U盘启动盘的同时提供了系统下载,可以顺便勾选你需要的系统,
在这里选择WIN7 64位系统,然后点击“选择”。

一键图-5
接下来韩博士装机大师就会帮我们下载系统并制作成U盘启动盘。制作成功后,重启电脑,并通过U盘启动快捷键设置U盘为第一启动项,进入到PE系统。
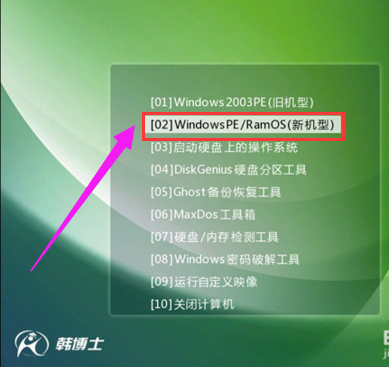
韩博士图-6
进入到PE系统后,勾选U盘内的系统,选择所要安装的分区,点击安装系统进行安装。此过程中请不要断开电源,以免安装失败。此外,安装完成后记得拔掉U盘,然后再进行重启电脑。

重装系统图-7
重启电脑后会进行系统部署,并安装系统所需的驱动。这样一来就不会出现因为驱动缺少导致无法上网等问题发生了。

韩博士图-8
系统部署完成即可进入到系统中,体验全新的系统。

一键重装图-9
以上就是韩博士一键重装系统的使用了。。
 有用
26
有用
26


 小白系统
小白系统


 1000
1000 1000
1000 1000
1000 1000
1000 1000
1000 1000
1000 1000
1000 0
0 0
0 0
0猜您喜欢
- 详解系统之家一键装机怎么卸载..2021/03/31
- 笔记本系统还原,小编教你三星笔记本怎..2018/02/27
- 小编告诉你为什么键盘灯亮但是用不了..2021/02/18
- 笔记本屏幕闪烁怎么办2020/07/02
- 笔者教你台式电脑什么配置好..2018/11/30
- ctrl键失灵,小编教你ctrl键失灵该怎么..2018/07/09
相关推荐
- amd驱动怎么安装2020/11/02
- 电子版照片怎么弄到word文档上..2022/11/30
- 固态硬盘fat32和ntfs的区别是什么..2021/12/03
- aoc电脑重装系统快捷键是什么..2021/04/01
- 简单几招教会你打印机显示脱机怎么解..2020/09/24
- 怎么检查造成蓝屏的原因2022/08/12

















