ghost备份系统,小编教你怎么用ghost来备份系统
- 分类:帮助 回答于: 2018年05月31日 11:04:00
ghost这个备份系统专用的软件是我们在还用电脑是比较容易出现的,因为我们的电脑总是容易出现各种问题。所以我们需要学会怎么用ghost备份系统。所以今天那小编就来教你们怎么用ghost来备份系统。
其实我们都应该有备份系统的好习惯,因为如果我们提前备份好了系统,那当电脑受到病毒的侵入的时候,就能够快速的恢复到原来的样子。说到备份系统,我们一般都是用ghost来进行备份的。所以接下来我就告诉你们要怎么用ghost来备份系统。
此篇文章教程比较落后,已经不能满足大家的需要,可以点击链接查看最新的ghost备份系统视频教程,遇到不懂的还可以咨询人工客服哦。
首先,重新启动然后放入系统盘,从光盘启动进入光盘菜单,再如下图所示,点击“1”

ghost备份系统图-1
进入之后点“ok”

ghost图-2
然后点击菜单到 Local(本机),再点Partition(分区),再点ToImage(备份系统)

ghost备份系统图-3
选了之后,就会出现硬盘的信息,点击硬盘显现的是第一个硬盘的信息,再点OK就好了。

备份系统图-4
点了OK之后,进入到下一个操作界面,在这里选择要备份的分区,我们要备份C盘,也就是系统盘,点击1,再点OK即可。

ghost备份图-5
然后在下一个界面,选择要存放备份文件的位置和文件名称,如下图所示,填好文件名后,点击“Save”保存即可

备份系统图-6
然后在如下图所示中,点击“fast”

ghost图-7
然后再点“YES”

备份系统图-8
然后就等待一段时间

ghost图-9
出现下图的界面就点击“Continue”回到GHOST软件初始介面

备份系统图-10
然后再点击“Quite”
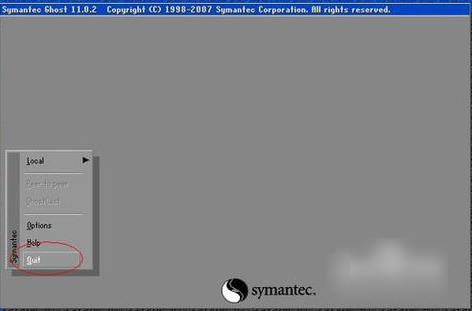
ghost备份图-11
然后再点“YES”,就开始重启系统啦~~
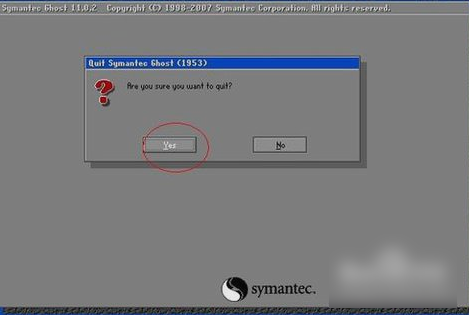
ghost备份图-12
那么以上就是ghost来备份系统的步骤啦~~小伙伴们赶快来试试吧~
 有用
26
有用
26


 小白系统
小白系统


 1000
1000 1000
1000 1000
1000 1000
1000 1000
1000 1000
1000 1000
1000 0
0 0
0 0
0猜您喜欢
- 电脑杀毒软件哪个好2020/11/26
- 笔记本换cpu,小编教你怎么换..2018/05/08
- 联想笔记本电脑开不了机怎么办..2021/03/14
- 手机网速最快的静态ip怎么调..2020/09/19
- 苹果平板电脑要怎么截屏图文教程..2021/02/11
- nvidia驱动,小编教你nvidia驱动方法..2018/08/30
相关推荐
- 跟着小编一起学习如何从硬盘安装系统..2020/07/05
- 装机软件360系统重装大师原理是什么..2021/03/29
- 电脑系统文件丢失怎么办2020/01/04
- 最好的重装系统软件是哪一个..2022/06/01
- 360隔离的文件在哪,小编教你360杀毒软..2018/07/19
- 投影仪无信号,小编教你怎么解决投影仪..2018/06/16

















