固态硬盘安装,小编教你怎么安装固态硬盘
- 分类:帮助 回答于: 2018年06月15日 12:27:00
小伙伴们,小编觉得你们还是要学会怎么安装固态硬盘。因为小编觉得笔记本电脑其实换上固态硬盘会比较好,所以你们就不要走啦,和小编一起接着往下看看,看看安装固态硬盘的相关步骤。
小编心爱的电脑曾经生过一场“大病”,最后花了好长时间才修好。这场“病”和我今天要说的内容有着千丝万缕的关系。那就是小编电脑的已经严重受损,需要换一个新的硬盘。所以有过经验的我今天就来给你们说说怎么安装固态硬盘。
首先,先挑选适合的固态硬盘。
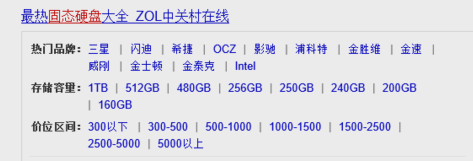
固态硬盘安装图-1
然后,就开始安装。固态硬盘的安装方法和机械硬盘一样,也是分为供电口和数据口,如果是笔记本拓展可以放在光驱位上如果是机械硬盘替换可以直接接口对应替换,台式机相比较就更简单了,直接把原有的接口替换就好了,这里记住一般固态硬盘都支持SATA3以上接口,这样才能提高硬盘的实际性能。

固态硬盘怎么安装图-2
接着安装完固态硬盘后记得在bios里开启AHCI,具体操作方法就是进系统的时候点击del键,进入bios中找到高级模式,在硬盘模式里找到AHCI模式选中,按F10保存重启。

固态硬盘怎么安装图-3
以上就是安装固态硬盘的相关步骤~~
 有用
26
有用
26


 小白系统
小白系统


 1000
1000 1000
1000 1000
1000 1000
1000 1000
1000 1000
1000 1000
1000 0
0 0
0 0
0猜您喜欢
- 小编教你HDTune硬盘检测工具怎么使用..2020/11/05
- 扫描仪怎么用,小编教你扫描仪怎么用..2018/08/08
- 教你几步解决securitycenter无法禁用..2020/10/16
- 电脑开机显示器黑屏怎么办..2022/08/19
- 简单详细的老毛桃一键装机操作步骤..2021/04/12
- 小编教你电脑连不上网2017/08/26
相关推荐
- 电脑代码0xc000007b怎么解决2020/07/09
- 电脑摄像头安装的步骤2022/03/28
- 口袋妖怪金心黑屏怎么解决..2021/01/19
- 电脑经常蓝屏怎么办 已经连续蓝屏5次..2021/01/02
- 教你如何使用自带的联想台式机系统还..2021/05/20
- 电脑睡眠还能下载吗2020/09/03

















