解答设置电脑开机密码
- 分类:帮助 回答于: 2019年01月29日 19:36:00
很多时候,我们都需要为自己的电脑设置上一个开机密码,可要是不知道怎么设置的话该怎么办呢?这不是什么大问题,怎么说?因为小编知道怎么设置电脑开机密码,这就将设置电脑开机密码的方法来告诉你们,大家可要把握好个机会啊~
小伙伴们,设想一下哈~要是别人在没有经过你的同意下就私自动用你的电脑,你会是什么心情呢?所以说嘛,为电脑设置上这么的一个开机密码是非常有必要的,那么要这样设置电脑开机密码呢?莫急,下面就给大家介绍设置开机密码的方法。
1.首先点击“开始”菜单,找到“控制面板”进入“控制面板”

设置开机密码电脑图解1
2.然后找到“用户账户”图标,如图所示

密码电脑图解2
3.然后点击“为您的账号创建密码”。如下图
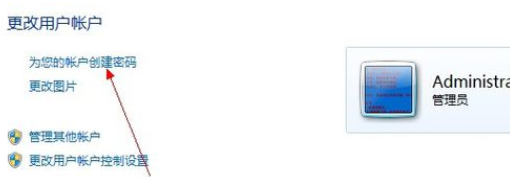
怎样设置电脑开机密码电脑图解3
4.在密码设置框中,输入准备的系统开机密码。密码提示可随意设置,不设置也行。 设置完成点击“创建密码”。即可创建成功
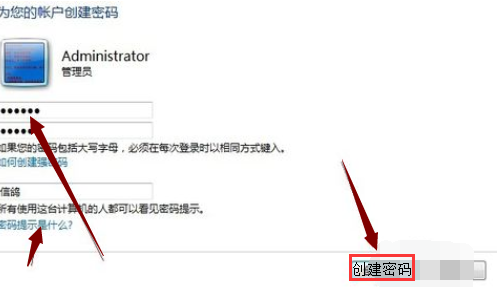
密码电脑图解4
5.然后重启电脑的时候就要输入开机密码才可以登录系统。
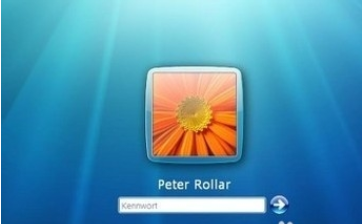
设置开机密码电脑图解5
6 .如果要修改或者删除开机密码,可以回到设置开机密码的用户账户,然后点击更改密码 或者 删除密码即可。
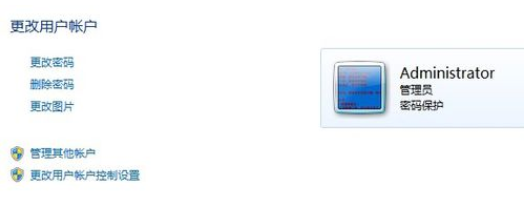
密码电脑图解6
以上就是设置电脑开机密码的操作流程。
 有用
26
有用
26


 小白系统
小白系统


 1000
1000 1000
1000 1000
1000 1000
1000 1000
1000 1000
1000 1000
1000 0
0 0
0 0
0猜您喜欢
- 电脑屏幕不亮主机还在运行怎么办..2022/11/21
- 重装系统程序操作有哪些2022/11/18
- qq好友恢复系统怎么使用2020/12/18
- 如何使用谷歌镜像下载论文..2020/11/25
- 戴尔电脑如何解除省电模式..2021/03/12
- ddr2和ddr3的区别,小编教你ddr2和ddr3..2018/08/15
相关推荐
- 如何设置默认浏览器,小编教你默认浏览..2018/03/02
- pdf拆分成多个文件的方法介绍..2022/04/06
- 苹果笔记本系统还原如何操作..2021/05/19
- 怎样群发微信2020/07/18
- 戴尔笔记本用什么杀毒软件比较好..2021/03/12
- 华硕笔记本蓝屏怎么解决2021/01/16

















