小编教你win10安装
- 分类:帮助 回答于: 2019年06月04日 09:48:00
怎样重装系统?面对这么一个问题,小编给大家带来一套解决方法,其实很简单下面是关于怎样重装系统的图文教程,赶紧前来学习一下吧
不知win10怎么系统安装?看过来,小编为你解答电脑如何重装系统,以下就是win10怎么系统安装的图文教程,希望你们看完后会有所了解。
win10安装图文教程
1、百度搜索下载软媒魔方,点击“应用大全”,找到“硬盘装机”。
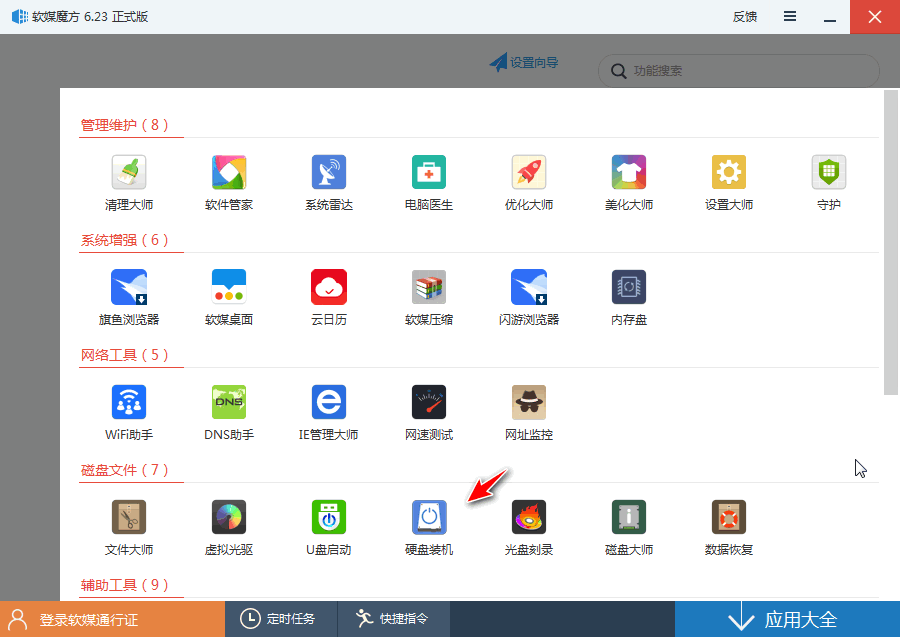
win10(图1)
2、打开硬盘装机(选择下载好的ISO镜像,选择镜像解压分区)。
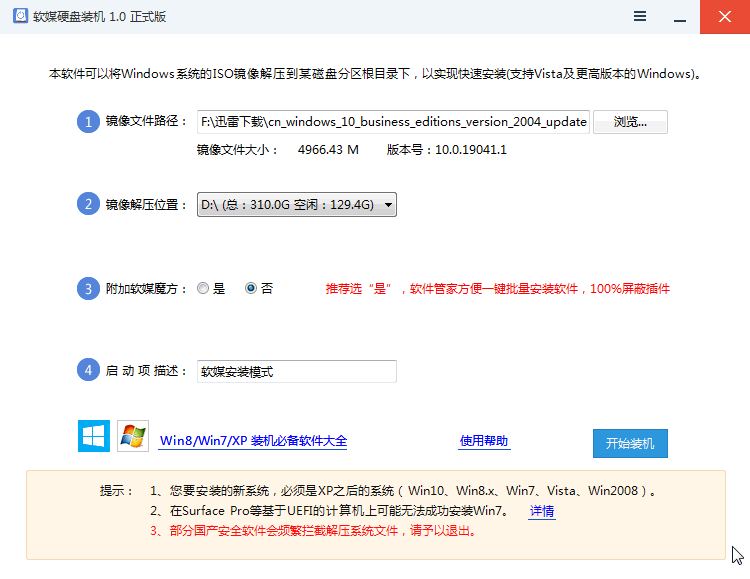
win10(图2)
3、点击是。
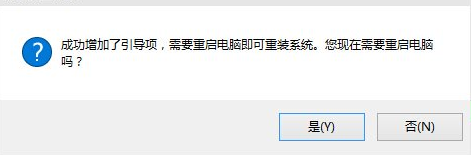
win10(图3)
4、重启后,菜单中选择“软媒安装模式”。
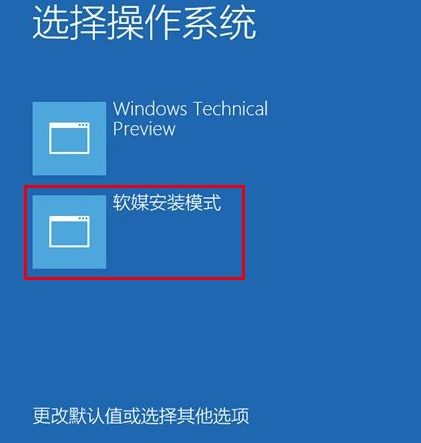
win10(图4)
5、开始安装windows10。
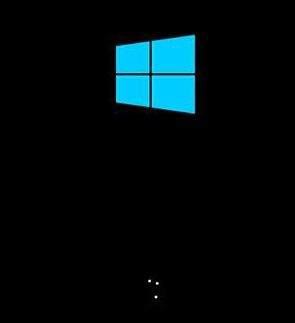
win10(图5)
6、使用默认,点击“下一步”。

win10(图6)
7、点击“现在安装”。
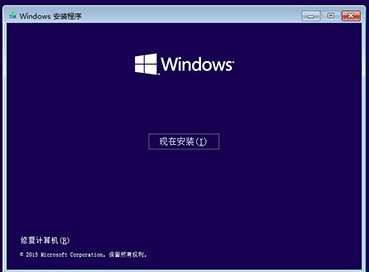
win10(图7)
8、安装密钥VK7JG-NPHTM-C97JM-9MPGT-3V66T,输入后点击“下一步”继续;也可以点击“跳过”。
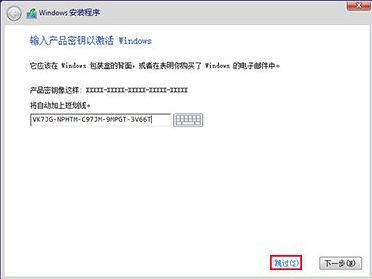
win10(图8)
9、点击“下一步”。
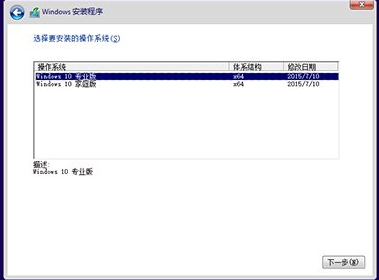
win10(图9)
10、勾选“我接受许可条款”,点击“下一步”。

win10(图10)
11、选择第二项“自定义”。
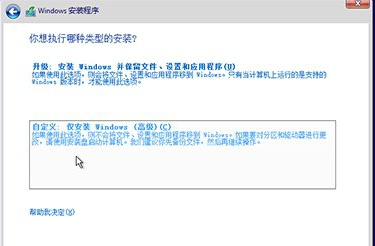
win10(图11)
12、点击下一步。
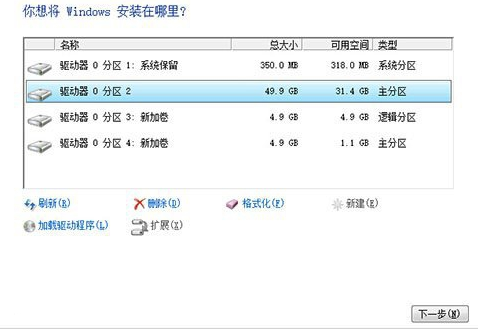
win10(图12)
13、win10安装程序要至少重启两次。
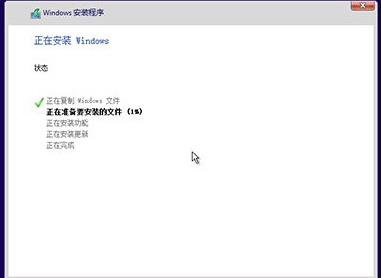
win10(图13)
14、点击“自定义设置”。

win10(图14)
15、点击“下一步”。

win10(图15)
16、个人用户,选择“我拥有它”,企业和组织用户可选择“我的组织”点击“下一步”继续。

win10(图16)
17、创建账户。

win10(图17)
18、设置完成后进入Win10桌面,win10安装结束。
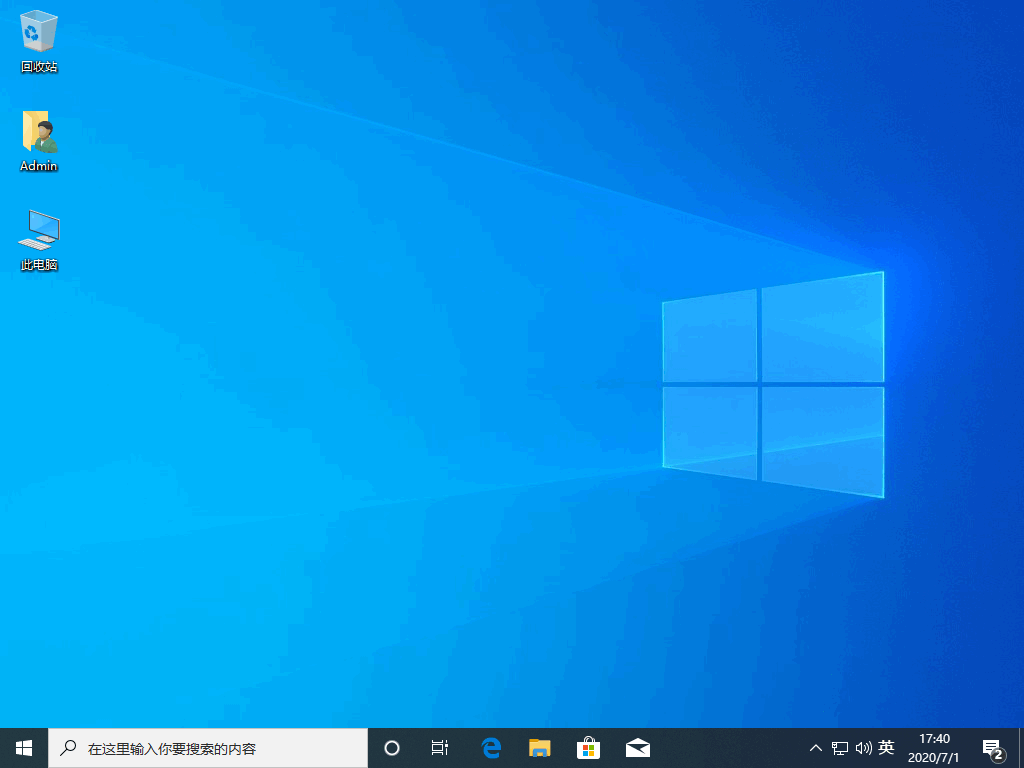
win10(图18)
以上就是win10安装的教程,当然您也可以通过使用小白一键重装系统软件进行在线安装,这种更方便。
 有用
26
有用
26


 小白系统
小白系统


 1000
1000 1000
1000 1000
1000 1000
1000 1000
1000 1000
1000 1000
1000 0
0 0
0 0
0猜您喜欢
- h310m可以安装win7系统吗2021/03/26
- 暴风激活工具永久激活win7教程..2021/09/07
- 如何查看电脑系统版本2021/05/22
- 手把手教你电脑怎么查看隐藏文件..2019/02/20
- 电脑网页打不开怎么回事你知道吗..2020/12/06
- 强制重启三次进不去安全模式..2020/08/27
相关推荐
- 360隔离的文件在哪,小编教你360杀毒软..2018/07/19
- 电脑装机必备软件有哪些2020/04/29
- 为你解答台式电脑如何组装..2018/12/01
- iastorasys无法开机怎么解决2020/11/11
- ipad充不进电,小编教你ipad充不进电怎..2018/07/27
- 安装系统卡在设置系统时怎么解决..2021/03/18

















