悟空装机大师工具如何重装win10系统
- 分类:帮助 回答于: 2019年06月25日 09:48:00
随着科技的日新月异,现在重装系统也变得非常简单了,使用一些一键重装系统工具几步就搞定。我给大家带来了悟空装机大师工具以及小白一键重装工具的重装win10系统的详细步骤,赶紧来学习一下吧
悟空装机大师是一款操作非常简单的系统重装工具,针对没有电脑基础的小伙伴所开发,只用点击下一步即可完成系统的重装。我给大家整理了悟空装机大师的重装win10系统的图文教程。大家来了解一下吧
一、悟空装机大师工具重装win10系统教程
1、退出杀毒软件,打开悟空装机大师,等待系统检测完成后,点击下一步
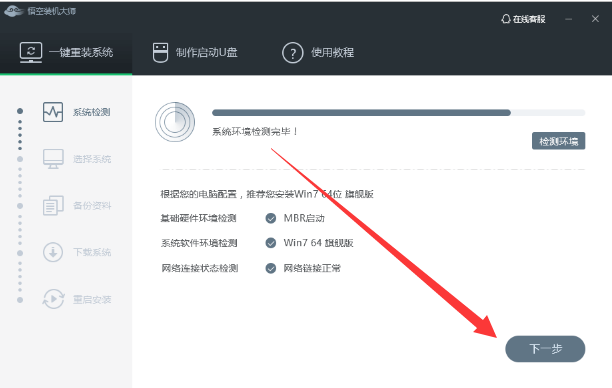
悟空装机大师电脑图解1
2、选择需要安装的win10系统版本(小编有点不明白,win10系统什么时候冒出来的旗舰版),下一步
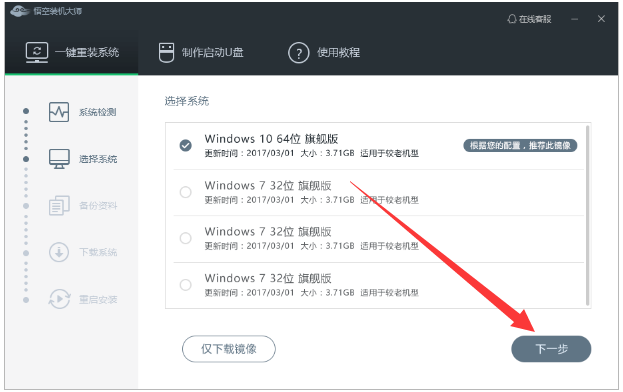
重装win10系统电脑图解2
3、开始选择备份重要资料,注意上方的备份目录,别忘记了哈。如果再增加一个驱动备份就好了,这样就可以使用之前的驱动,不担心兼容问题了

装机大师重装win10电脑图解3
4、之后等待悟空装机大师自动下载安装win10系统就可以啦
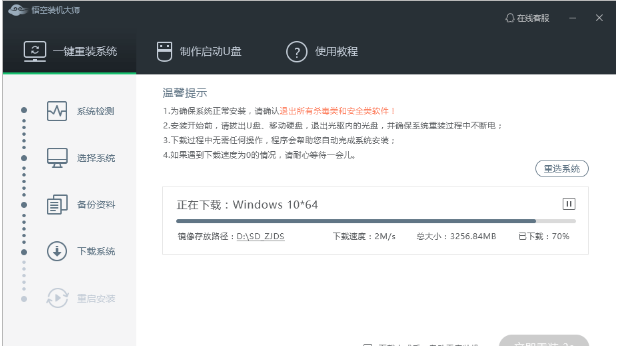
悟空装机大师电脑图解4
二、重装系统毕竟是件大事,选择装机工具不能大意,货比两家,我们来对比对比小白一键重装系统
1、下载小白一键重装系统软件,退出杀毒软件,等待小白自动检测完成后,选择微软原版win10系统,点击安装此系统

win10系统电脑图解5
2、选择需要安装的软件点击下一步,小白就自动开始安装win10系统啦,后面该忙什么就忙什么去吧,回来之后就发现win10系统安装好啦
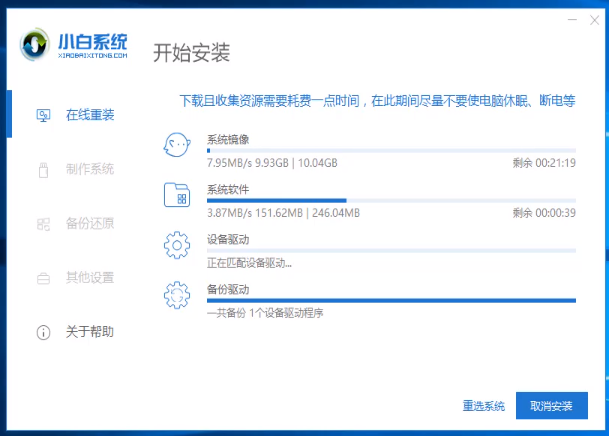
win10系统电脑图解6
3、win10系统安装成功
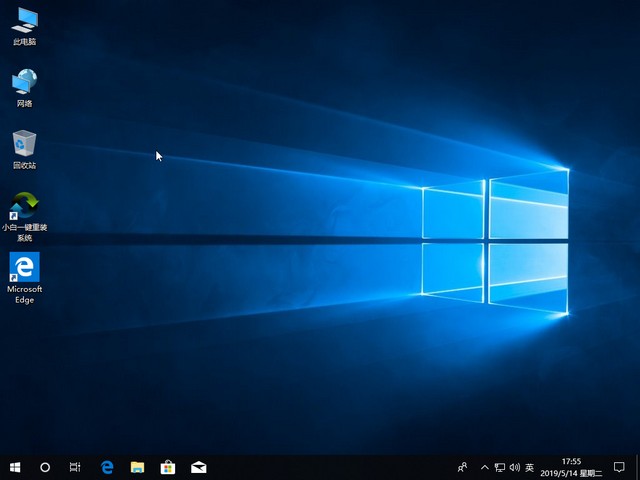
悟空装机大师电脑图解7
以上就是悟空装机大师工具的使用方法了,是不是操作很简单呢?学会了就赶紧动手试试吧
 有用
26
有用
26


 小白系统
小白系统


 1000
1000 1000
1000 1000
1000 1000
1000 1000
1000 1000
1000 1000
1000 0
0 0
0 0
0猜您喜欢
- 植物大战僵尸2激活码领取方法..2021/02/03
- 电脑重装系统出问题蓝屏该怎么解决..2021/03/30
- 告诉你哪个app可以检测摄像头..2020/09/19
- 0xc000007b无法启动的解决方法..2022/02/09
- 电脑玩dnf蓝屏怎么办2022/12/15
- 打印机共享无法连接怎么办,小编教你如..2017/11/16
相关推荐
- 电脑启动蓝屏怎么办2021/02/01
- 教你电脑如何恢复系统还原到出厂状态..2021/05/20
- 笔记本电脑无internet连接WiFi怎么回..2021/03/25
- 电脑c盘满了怎么清理怎么清理文件步骤..2022/11/24
- dnf补丁在哪个文件夹里删除..2021/02/10
- 电脑怎么清理内存的步骤教程..2021/09/07

















