电脑重装系统后黑屏怎么办
- 分类:帮助 回答于: 2020年02月02日 15:00:58
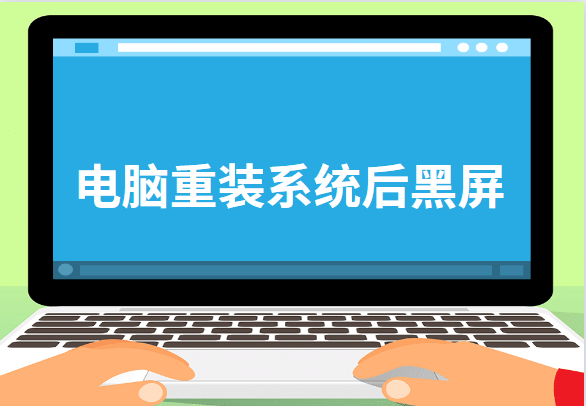
电脑重装系统后怎么办呢?黑屏属于电脑故障中最为常见的问题之一,但是对于不懂电脑知识的新手用户来说在执行重装系统后遇到黑屏的问题该怎么正确的解决呢?下面,小编就给大家介绍一下电脑重装系统后黑屏的解决方法。
电脑重装系统后黑屏怎么办:
1,重启电脑,快速断续的按启动热键进入BIOS(注意:启动热键一般在出现电脑品牌logo的下方会有提示)。

2,进入BIOS后,将界面切换至“boot”窗口,回车键展开Boot Option #1,将第一启动项改为硬盘,然后按f10保存。

PS:如果上面的方法解决不了,依然是黑屏状况,那么很大可能就是系统损坏,尝试下面的教程修复。
准备工具:一台能够正常使用的电脑,一个8G以上的空U盘,一个小白一键重装系统软件
1.首先制作启动u盘启动盘制作,将U盘插到正常使用的电脑,打开小白一键重装系统软件,然后选择【制作系统】,接着选择需要安装的系统,等待制作成功即可。
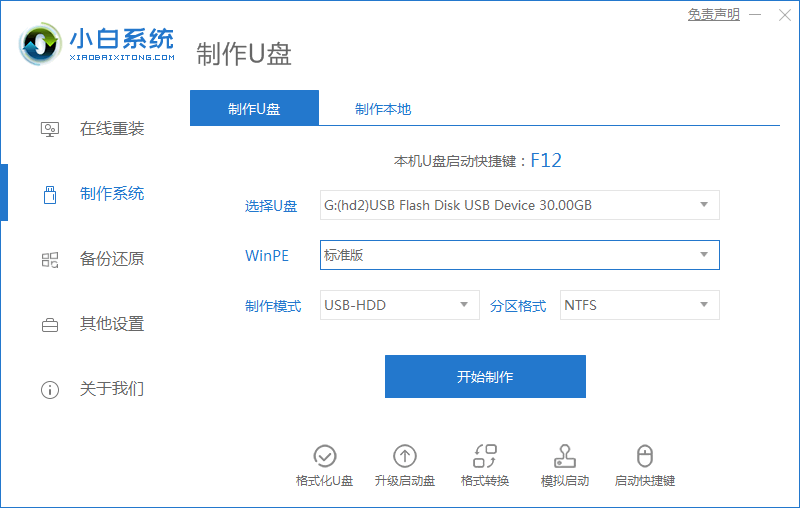
2.将制作好的U盘工具插到黑屏的电脑,重新启动计算机。出现徽标界面时,按一键启动U盘,将计算机设置为U盘启动。

3.进入PE选择界面。通常,选择“ 02 WindowsPE / RamOS(新型号)”,然后按Enter进行确认。
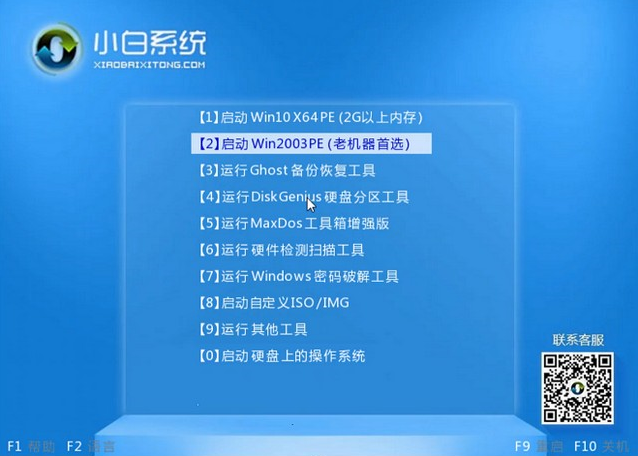
4.进入PE桌面后,PE安装工具将自动弹出。在此,优选检查要安装的系统映像,然后在左下角选择“目标分区”。默认值通常是可以接受的。为避免发生意外,最好确定是否选择了系统磁盘。 (C驱动器),然后单击“安装系统”。
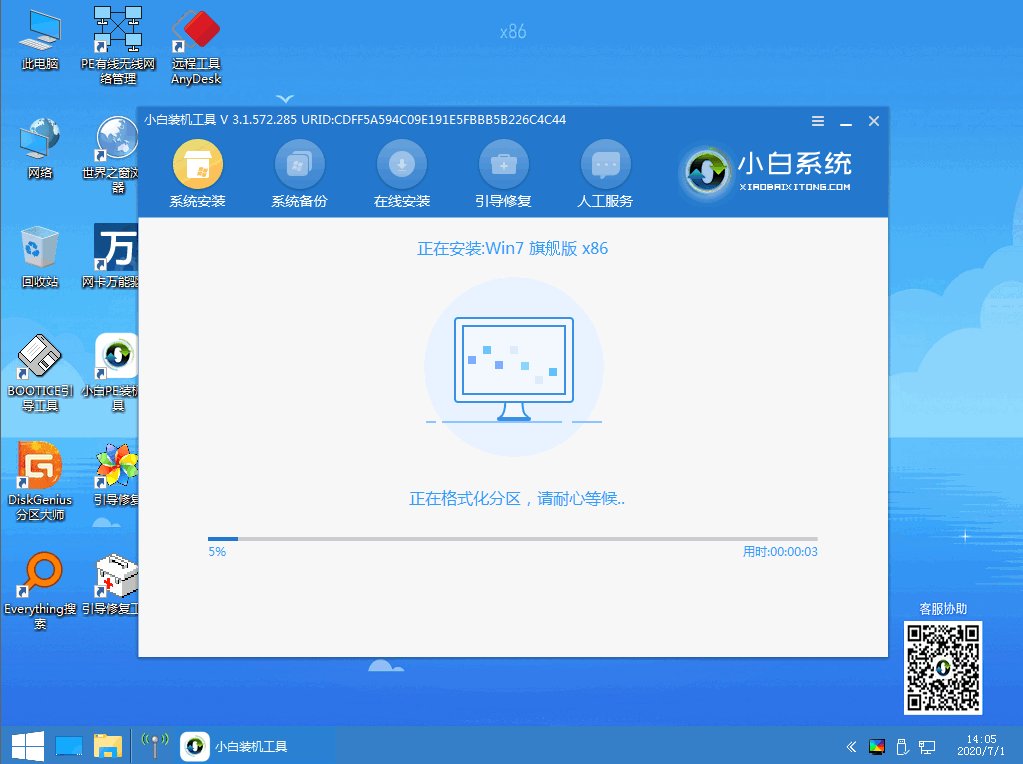
5.通常可以在系统安装过程中的4-5分钟内完成。
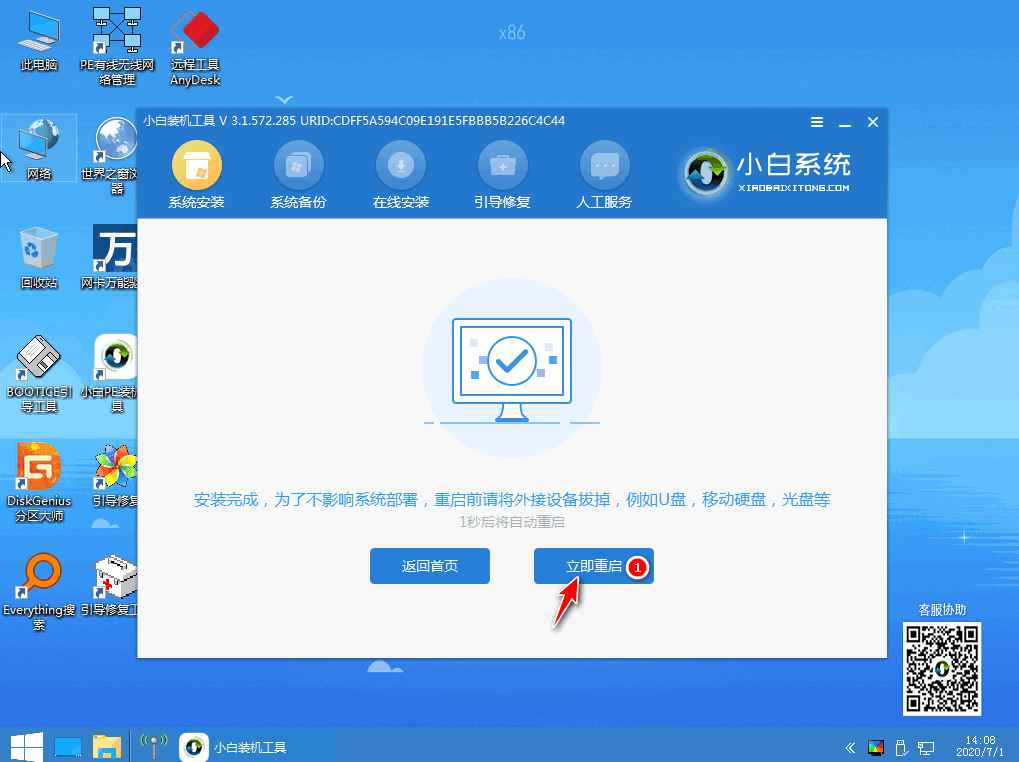
6.完成安装后,请重新启动计算机以完成最终安装,直到进入全新系统为止。
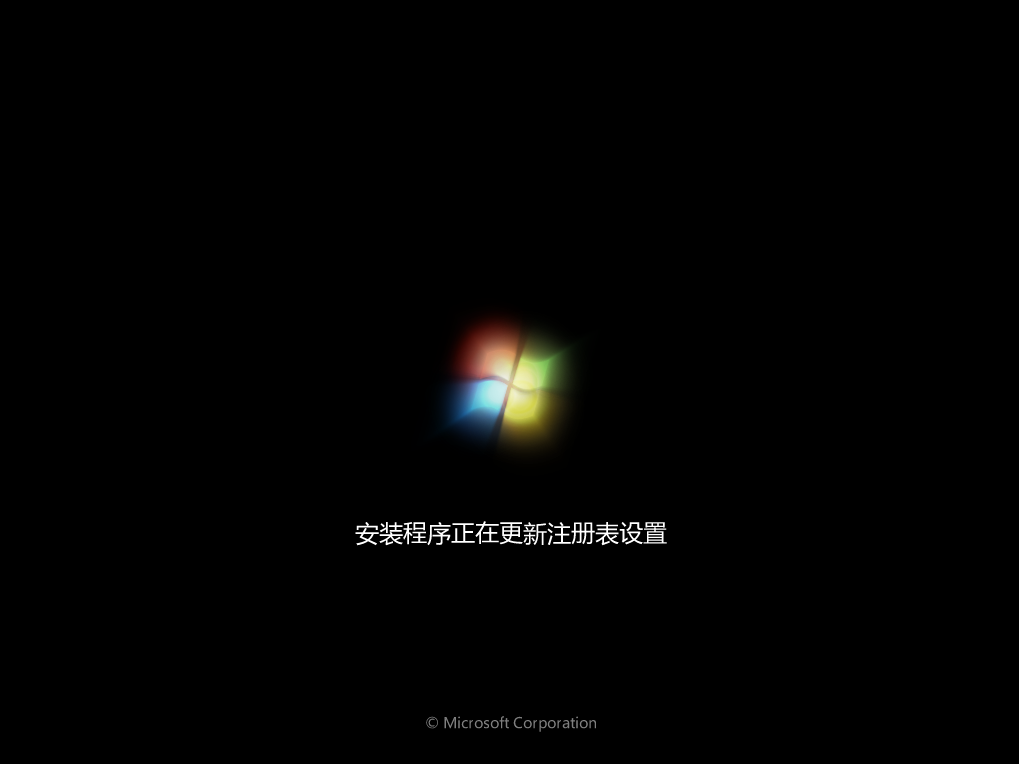
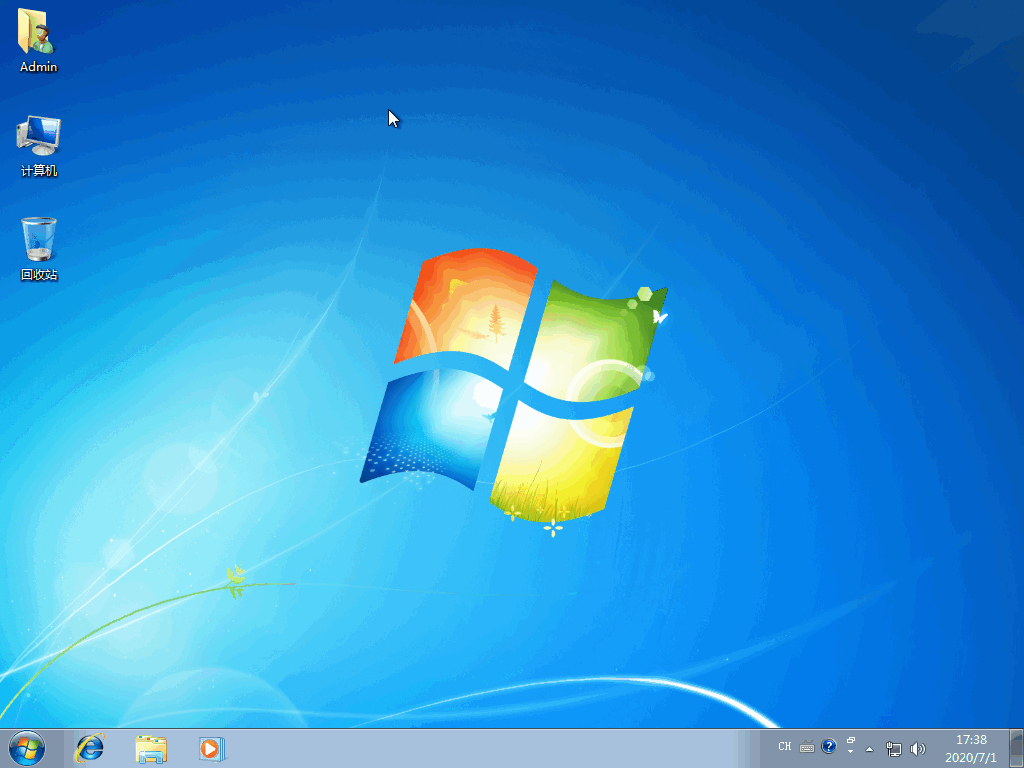
以上就是解决电脑重装系统后黑屏的方法了,希望对你有所帮助。
 有用
26
有用
26


 小白系统
小白系统


 1000
1000 1000
1000 1000
1000 1000
1000 1000
1000 1000
1000 1000
1000 0
0 0
0 0
0猜您喜欢
- 鼠标不能动,小编教你鼠标有时不能动怎..2018/07/26
- 教你大地系统怎么安装2020/12/26
- 电脑自动重启,小编教你电脑自动重启怎..2018/01/27
- 图文详解笔记本电脑键盘失灵怎么办..2019/01/29
- windows自动更新怎么关闭2020/07/04
- 小编教你怎么进bios2017/09/09
相关推荐
- 分享win11安装密钥都有哪些2021/07/22
- 黑鲨一键重装系统清晰的教程..2021/06/13
- 老司机告诉你重装系统对电脑有损害吗..2021/05/08
- wps下载方法2023/04/27
- 安装黑苹果的详细图文教程..2021/04/13
- 小编教你电脑怎样设置定时断网..2017/12/09




















