电脑新硬盘如何安装系统
- 分类:帮助 回答于: 2020年04月10日 10:00:00

我们都知道操作系统是管理和控制计算机硬件与软件资源的计算机程序,是直接运行在“裸机”上的最基本的系统软件,任何其他软件都必须在操作系统的支持下才能运行。那么新硬盘要怎么安装系统呢?今天小编就来将电脑新硬盘安装操作系统教程分享给大家。更多电脑帮助教程,尽在小白系统官网。
电脑新硬盘如何安装系统:
一,准备工具
一台可以正常使用的计算机
8G或以上的空u盘
二,制作启动u盘
1,首先,打开百度搜索“咔咔装机官网”到官网内下载咔咔装机工具,并将u盘插入电脑USB接口处。

2,关闭杀毒软件,鼠标双击打开咔咔装机工具,选择“u盘模式”进入。
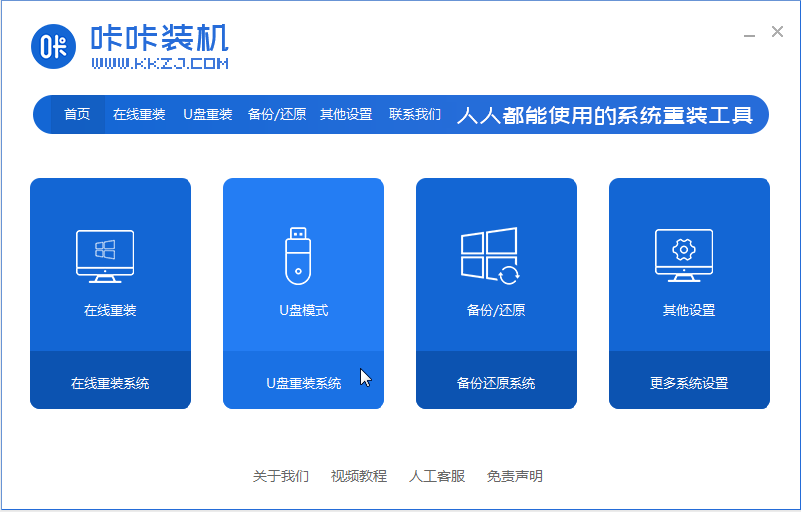
3,进入u盘模式界面后,我们可以看到咔咔装机已经是识别到u盘的了,点击“开始制作”下一步。
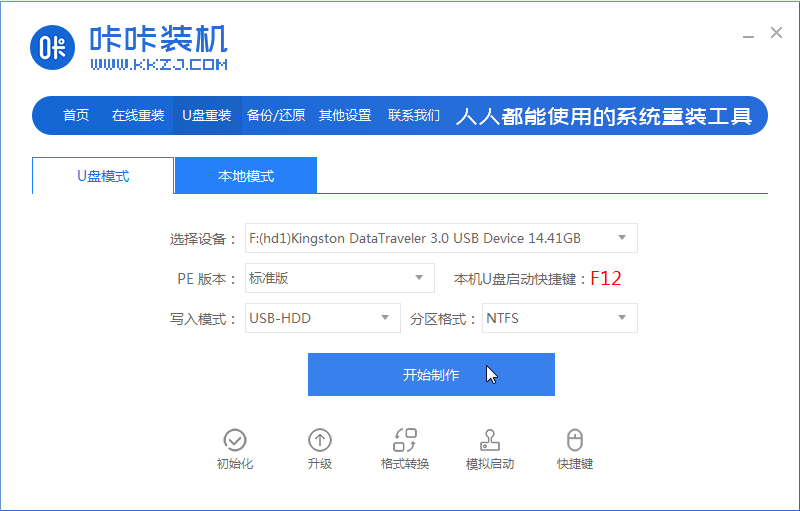
4,这里选择一个需要安装的系统版本,点击“开始制作”。
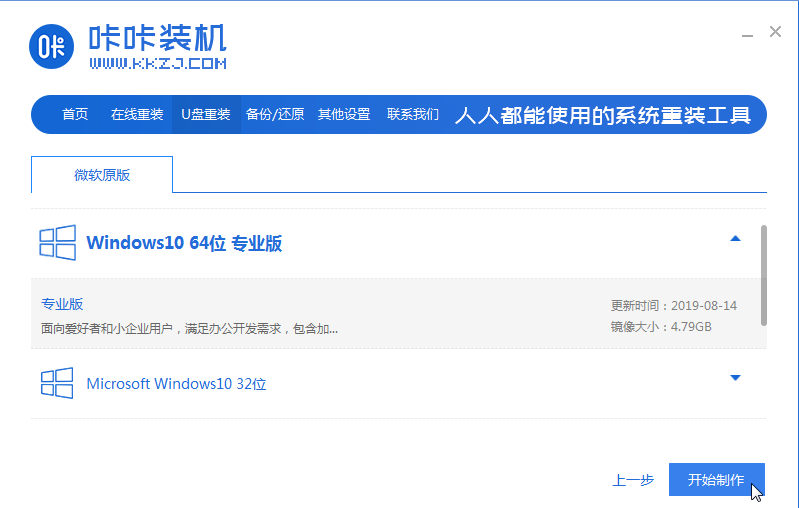
5,等待咔咔装机出现“启动u盘制作成功”的提示后,我们可以点击“预览”查看一下需要安装系统的电脑启动快捷键是什么。
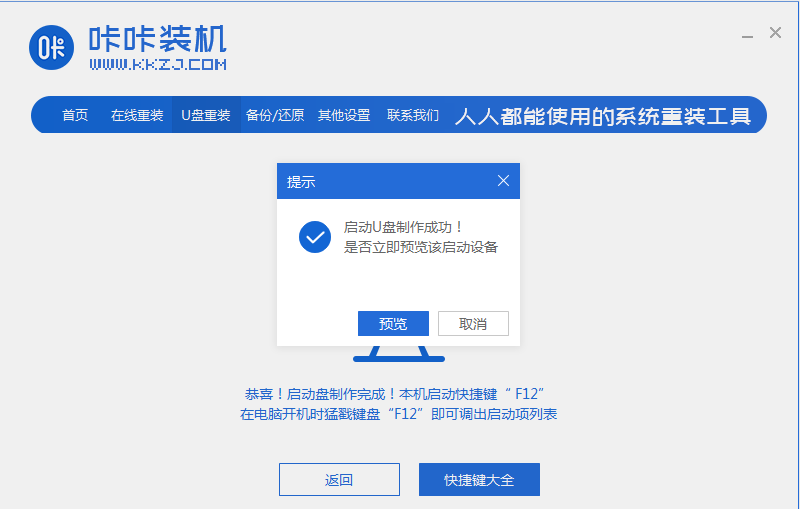
6,确认好电脑的启动快捷键是哪一个之后,直接拔出u盘就可以了。
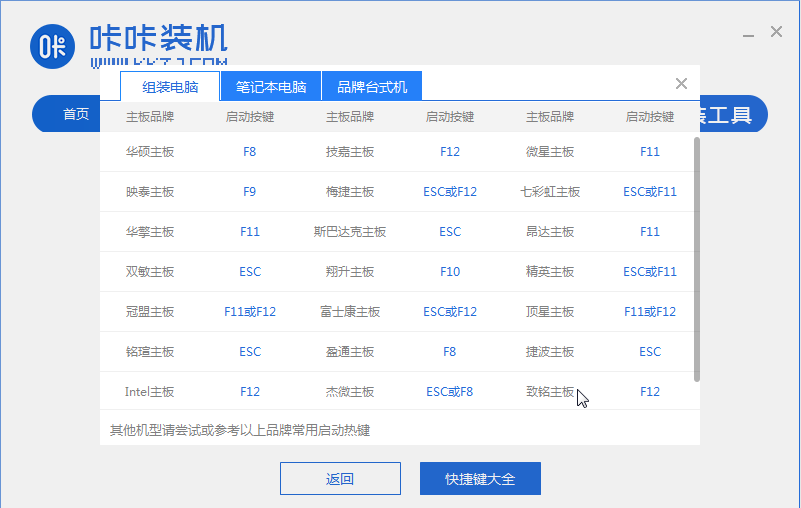
三,启动u盘
1,将u盘插入需要安装系统的电脑,并重启并快速断续的按启动快捷键进入快速启动菜单界面。

2,进入快速启动菜单界面后,选择u盘启动项按回车键进入。

3,PE选择界面,上下键选择“启动win10x64PE(2G以上内存)”按回车键进入。

四,硬盘分区
1,打开桌面的“分区工具”。

2,选择好主硬盘,点击左上角的“开始分区”。

2,在弹出的小窗口中,我们只要调整一下分区数目,并在右侧高级设置下方稍微调节一下磁盘空间,点击“确定”就可以了。
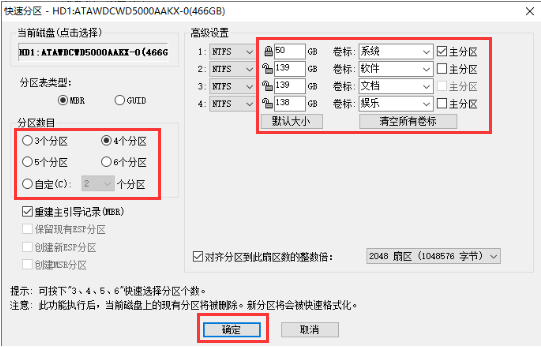
五,系统安装
1,返回到PE桌面,鼠标打开“咔咔装机”工具。

2,选择一个自己需要安装的系统版本,点击“安装”下一步。

3,将目标分区改为“C盘”,点击“开始安装”。

4,等待系统镜像安装完成后,按照提示拔掉u盘,点击“立即重启”电脑即可。

关于电脑新硬盘如何安装系统的问题讲解到此就结束了。
 有用
26
有用
26


 小白系统
小白系统


 1000
1000 1000
1000 1000
1000 1000
1000 1000
1000 1000
1000 1000
1000 0
0 0
0 0
0猜您喜欢
- 电脑输入法图标不见了怎么办..2020/06/20
- 小编教你win8怎么一键重装2017/07/20
- 小编教你电脑风扇声音大怎么办..2018/10/24
- 小编教你电脑网速慢2017/09/07
- 小白一键重装系统后原软件还在吗..2020/07/23
- 电脑蓝屏死机怎么办2021/01/27
相关推荐
- 显示桌面快捷键是什么2020/06/12
- 小白一键U盘装系统v11.5.47.1530版本..2017/01/09
- 传奇选择人物后黑屏怎么解决..2021/01/10
- 小编告诉你电脑系统还原是什么意思..2021/05/27
- 细说怎么键盘粘贴、复制2018/11/09
- 电脑没有网络如何重装系统..2020/05/07

















