联想电脑怎么重装系统
- 分类:帮助 回答于: 2020年07月31日 09:04:02
联想电脑怎么重装系统呢?大家伙知道吗?相信大家可能都遇到过此问题,想必大家都很想知道解决方法,一起看看吧~下面小编和大家分享下。
下面是教你联想电脑怎么重装系统步骤
1,提前备份好联想电脑系统盘上面的重要数据,重装系统会格式化的哦,打开网页百度搜索【小白系统官网】到官网内下载小白一键重装系统软件。
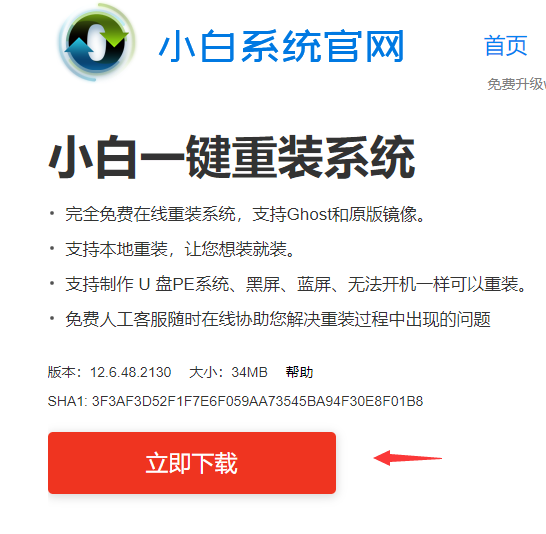
2,关闭杀毒软件,鼠标双击打开小白一键重装系统软件,小白软件会先对电脑安装环境进行详细的检测。
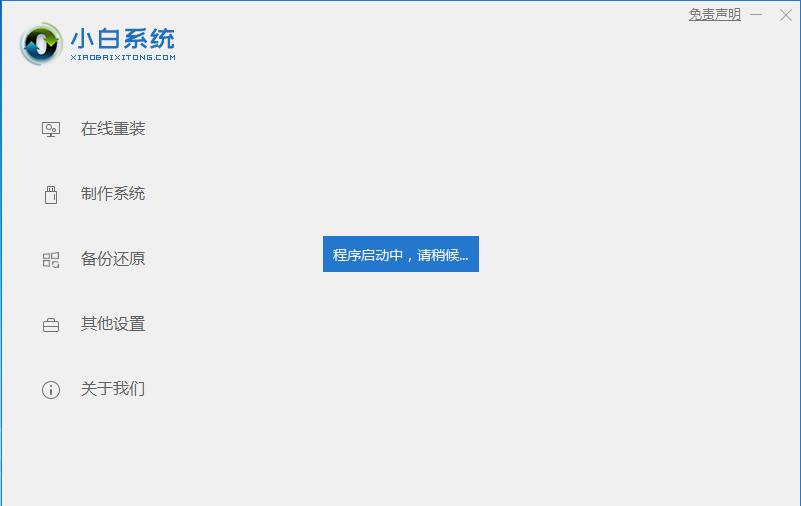
3,然后进入系统选择界面,小白系统推荐适合我们电脑的系统,选择后点击【安装此系统】。
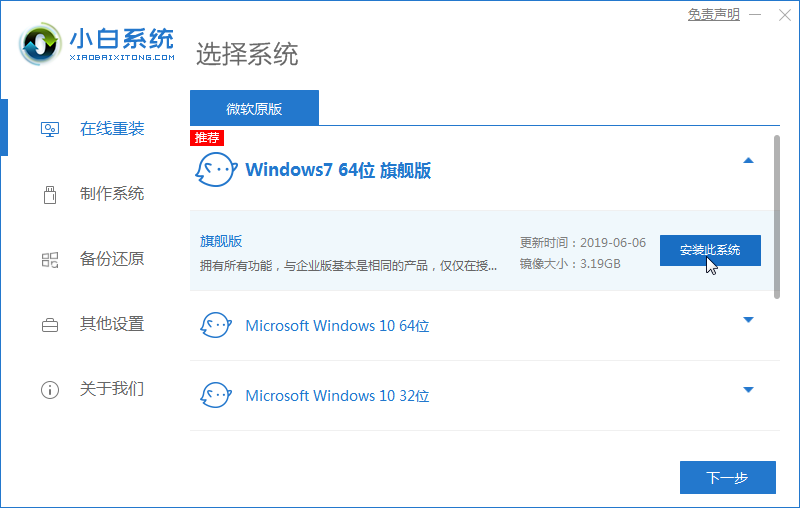
4,接着按照自己的需求挑选一些适用的电脑软件一块下载,接着单击【下一步】。
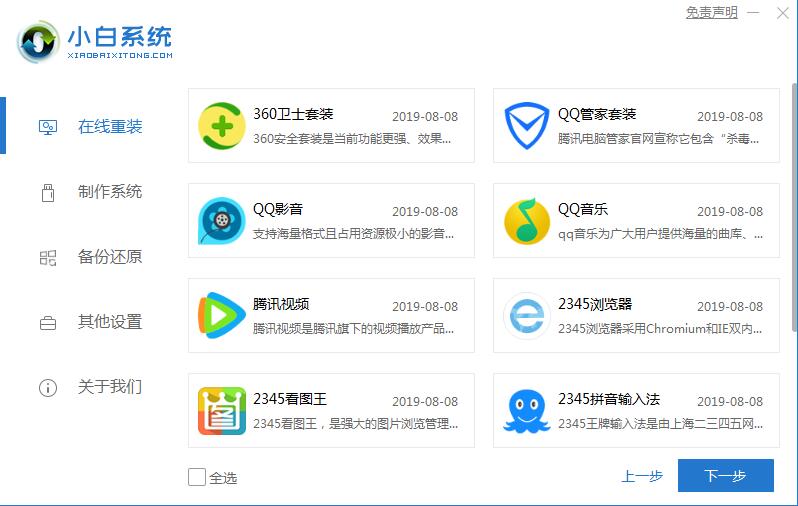
5,以上步骤完成后,小白一键重装系统软件开始执行系统镜像下载,下面只要等待下载完成自动开始安装系统,不要给电脑断电断网操作哦。
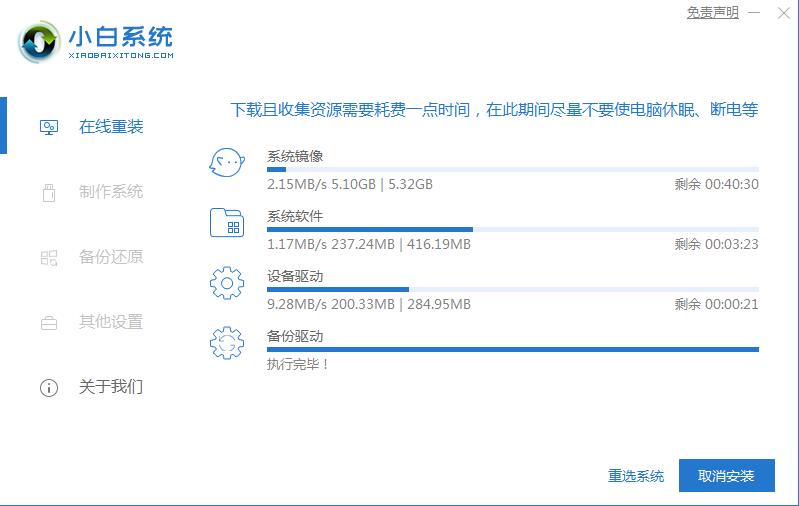
6,等待联想电脑重装系统完成后,电脑直接进入系统桌面。
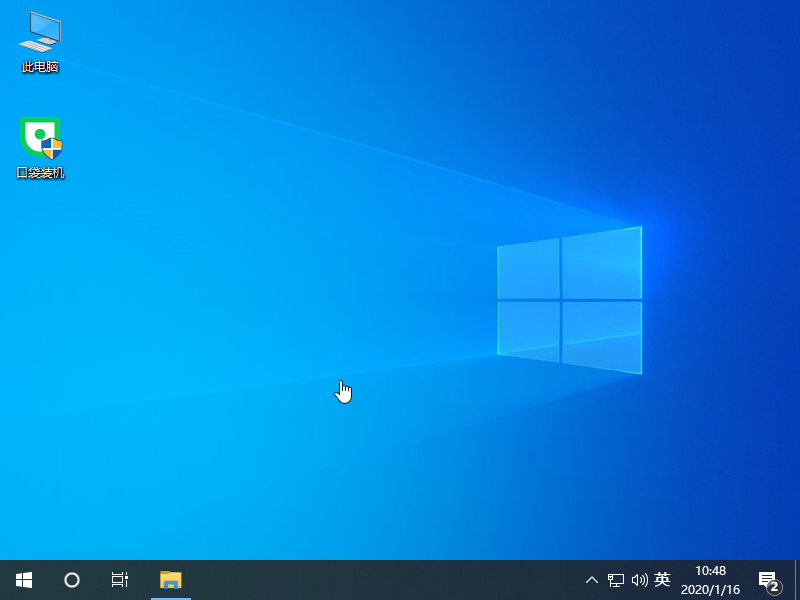
上述是联想电脑一键重装系统图文教程。
 有用
26
有用
26


 小白系统
小白系统


 1000
1000 1000
1000 1000
1000 1000
1000 1000
1000 1000
1000 1000
1000 0
0 0
0 0
0猜您喜欢
- wifi连接上不能上网怎么办2020/06/01
- 电脑不能播放视频,小编教你电脑不能播..2018/08/22
- 截图按什么键,小编教你三星手机按哪个..2018/05/15
- 电脑怎么还原系统比较方便..2022/08/18
- steam官网下载怎么下2022/11/13
- 教大家电脑系统优化如何操作..2021/04/23
相关推荐
- 官方推送win11洗白教程2023/04/26
- 怎么卸载360安全卫士2020/07/10
- qq看点怎么关闭2020/09/22
- 电脑重装系统后出现蓝屏怎么办..2020/01/13
- 小编教你将qsv格式转换成mp4的方法..2019/01/27
- 恢复出厂设置在哪里图文详解..2020/02/07

















