小白一键重装系统下载
- 分类:帮助 回答于: 2020年08月03日 17:04:02
小编理解到小伙伴都想要学习系统一键重装的方法,鉴于最近想学系统重装的朋友越来越多,小编在这里就要把一键重装的方法分享给大家了。希望能帮助到大家!
1、搜索进入小白系统官网,下载小白一键重装系统软件。

点击下方链接也可以直接下载软件哦。
2、程序启动后,小白会优先检测本地环境是否符合装机条件。
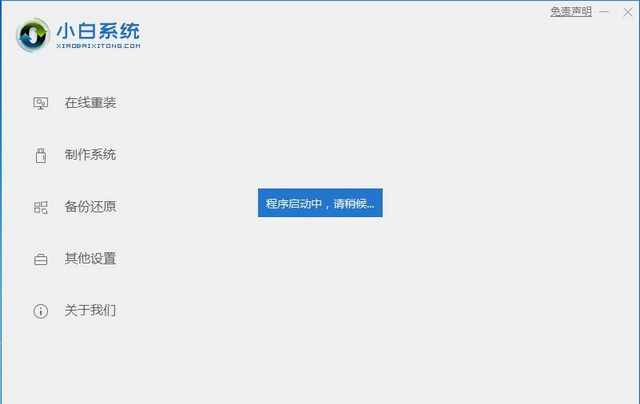
3.然后我们打开小白一键重装系统,选择左边的“制作系统”。

4.选择好U盘点击“开始制作”,选择一个自己喜欢的系统。

5.耐心等待小白把系统部署完成。

6.点击快捷键大全,查看自己电脑开机热键,把U盘插到要重装的电脑上开机时狂按电脑启动快捷键。

7.U盘插入要重装的电脑,联想启动键为F12,选择USB选项。


8.使用方向键选择第一个。

9.选择一个系统安装,选择安装到C盘,后点击“开始安装”。

10.请耐心等候系统安装,拔掉U盘重启电脑,系统就安装完成啦!


11.总结。

以上就是小白一键重装系统的详细教程,你学会了吗?感兴趣的朋友可以去下载使用。
 有用
26
有用
26


 小白系统
小白系统


 1000
1000 1000
1000 1000
1000 1000
1000 1000
1000 1000
1000 1000
1000 0
0 0
0 0
0猜您喜欢
- 主板电源线接法图解2020/07/22
- 小编教你解决电脑蓝屏2017/09/25
- 使命召唤7黑屏闪退怎么办2021/01/19
- 怎么卸载显卡驱动2020/07/03
- 如何恢复硬盘数据,小编教你硬盘数据如..2018/07/27
- 电脑太卡怎么办2020/11/30
相关推荐
- 怎样提高网速2020/07/16
- 什么笔记本玩游戏好,小编教你玩游戏买..2018/09/04
- 电脑突然断电,小编教你电脑突然断电后..2018/08/17
- word表格分两页断开怎么办_解决word表..2022/02/12
- 小编教你如何电脑开不开机..2018/10/26
- 如何解决蓝屏代码0x000000a的问题..2022/08/27

















