联想电脑如何通过bios还原最近一次系统
- 分类:帮助 回答于: 2021年02月11日 09:36:00
BIOS是计算机的基本输入输出系统,同时也是连接电脑硬件和软件的枢纽。那么,对于没有电脑知识的小白来说要怎么给电脑还原系统呢?这里小编就来将电脑还原系统教程来带给大家,感兴趣的朋友就赶紧来看看吧。更多帮助教程,尽在小白系统官网。
准备工具:
1、大于8gb的空U盘一个。
2、咔咔装机工具,记得到咔咔官网下载哦!
1,先将提前制作好的启动u盘插入电脑USB接口处。
![1612149539227465.png `RZC]OL]ZXRTK@]HD@KJ6MR.png](/d/file/help/2021-02-11/0040e39dbde06d36c9e6e173a7343541.png)
2,启动电脑,在屏幕出现电脑logo图标时,确认好本机的启动快捷键是哪个,然后快速断续的敲击键盘上的启动快捷键进入快速启动菜单界面。
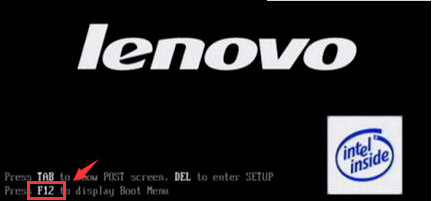
3,通过移动键盘上下键选择u盘启动项,按回车键进入PE选择界面。
![1612149548429586.png GTW5@U4]1JRC~98D%_B7P[0.png](/d/file/help/2021-02-11/f25d708ef7d67a7546135803347f0638.png)
4,上下键移到“启动win10x64位PE(2G以上内存)”按回车键进入。

5,进入桌面后,鼠标双击打开“手动ghost”图标。

6,点击“OK”进入主界面。

7,依次点击“local——>partition——>from image”下一步。

8,然后按照之前存放的备份系统路径,找到最近一次备份的系统,点击“open”按钮。
![1612149568922859.png EQL%`W`EZX}]C{CS}}F%D{C.png](/d/file/help/2021-02-11/b512c38dede1775955785d58a1873d48.png)
9,出现如图下窗口,在这里我们可以看到此备份文件的一些相关基本信息,直接点击“OK”即可。
![1612149574981640.png R]I~MGEK){[8(NJ[66OCT0E.png](/d/file/help/2021-02-11/fb873903b774bf0692cdc8624f170642.png)
10,点击需要还原系统的物理磁盘,选择完成后点击“OK”按钮。

11,会进入到ghost系统还原磁盘分区列表的选择窗口,红字项为备份文件存放的磁盘,选择除此之外的分区,我们选择primary类型的磁盘分区,再点击“ok”按钮。

12,弹出一个询问窗口中点击“yes”按钮,直接进入系统还原过程,静静等待还原结束,还原结束后在提示下重启系统即可。

那么以上就是联想电脑如何通过bios还原最近一次系统的全部内容,希望对你有所帮助!
 有用
26
有用
26


 小白系统
小白系统


 1000
1000 1000
1000 1000
1000 1000
1000 1000
1000 1000
1000 1000
1000 0
0 0
0 0
0猜您喜欢
- 电脑硬件如何开启TPM2.0的步骤教程..2021/07/08
- 小白系统v8.16.5.1版本使用教程..2017/03/06
- 小编教你U盘装系统win72017/08/26
- 小编教你如何使用运行打开记事本..2021/03/23
- 小白教你怎么清理电脑内存..2017/09/28
- 笔者教你如何升级ie浏览器2018/11/07
相关推荐
- 图文详解电脑装机必备软件有哪些..2019/01/25
- 电脑一看视频就蓝屏怎么办..2021/01/07
- 桌面便签软件哪个好用 几款好用的便签..2023/05/07
- youtube下载之后打不开是为什么..2022/11/30
- 玩lol出现蓝屏怎么办2021/01/07
- 智能一键封装工具,小编教你智能一键封..2018/03/03

















