aoc一体机bios设置重装系统的详细教程
- 分类:帮助 回答于: 2021年04月09日 08:01:26
很多用户在购买电脑的时候会选择aoc一体机。而在后面想要给电脑重装系统的时候却发现需要进行BIOS设置才能安装,很多用户不知道aoc一体机bios设置重装系统怎么操作,今天小编就来跟大家分享一下aoc一体机bios设置重装系统的详细教程。下面就让我们一起来看看吧!
工具/原料:
系统版本:Windows7
品牌型号:ThinkPad
软件版本:小白一键重装系统
aoc一体机bios设置重装系统的详细教程:
1、准备一个U盘,下载小白一键重装系统软件来帮助我们制作u盘。
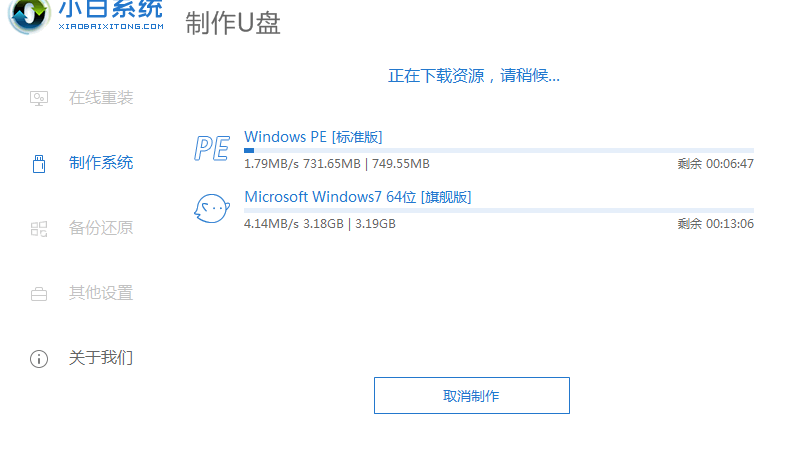
2、重启电脑一直按f2进入BIOS设置,在Security下把Secure Boot设置为Disabled,关闭安全启动。

3、再将移动左右方向键,移动到BOOT选项卡下,将Launch CMS更改为Enable,开启兼容模式。

4、再将移动上下方向键,移动将Boot Option #1选项的启动项更改为UEFI Hard Disk:Windows Boot Manager,然后再F4保存设置。

5、再将移动上下方向键,移动到Advanced中将SATA Mode Selection选项的启动项更改为AHCI,否则安装时会出现0x00007b蓝屏,然后再按F4保存设置。

6、保存设置后自动重启进入LOGO画面时,一直按重启按F10快捷键,在启动菜单中选择选择UEFI USB启动进入PE。

7、接着在PE系统桌面找到DiskGen工具,打开软件后,鼠标右键硬盘选项,然后在列表里找到“转换分区表类型为MBR格式(B)”选项,点击确定,就可以进行更改了。

8、接着我们打开小白工具,小白就会帮助我们安装系统啦!
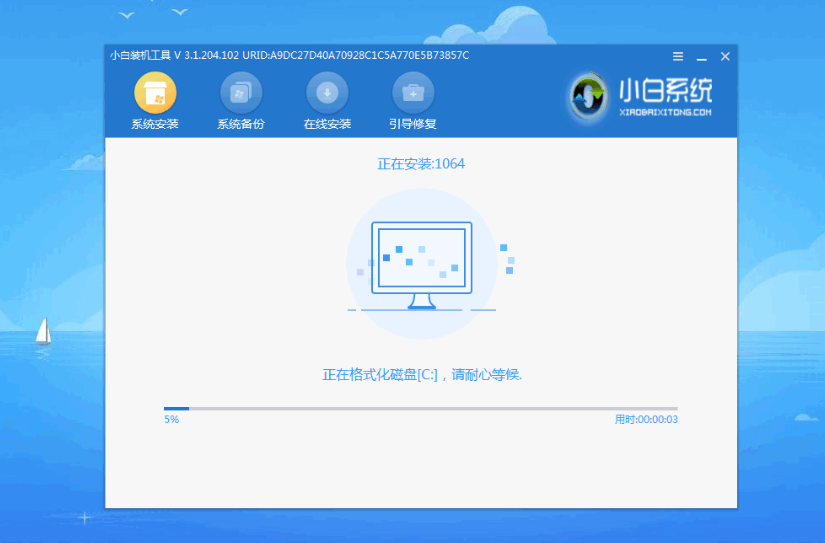
以上就是aoc一体机bios设置重装系统怎么操作的详细教程啦!希望能够帮助到大家!
 有用
26
有用
26


 小白系统
小白系统


 1000
1000 1000
1000 1000
1000 1000
1000 1000
1000 1000
1000 1000
1000 0
0 0
0 0
0猜您喜欢
- 解答深度一键还原教程2019/01/30
- 教你美图秀秀文字大小怎么调..2020/09/28
- 电脑蓝屏怎么解决图文教程..2022/12/01
- 小米云服务怎么关闭2023/02/27
- 重装系统出现0xc000007b无法正常启动..2020/12/26
- dnf安全模式怎么解除2020/05/22
相关推荐
- windows程序设计第5版内容介绍..2022/05/30
- 小编教你电脑怎么恢复系统还原..2021/05/26
- 小白一键重装系统下载速度慢、下载不..2017/03/06
- 华为手机开不了机怎么办2022/03/29
- 电脑开机出现 0xc000000f 错误代码解..2020/11/06
- U盘装win7系统下载2017/09/04

















