pe系统下载系统如何安装
- 分类:帮助 回答于: 2021年05月10日 17:04:08
有多少小伙伴重装系统是自己动手的呢?看到过很多网友自己动手在pe系统之后却不知道如何操作了,下面和大家讲讲到底怎么操作吧。
1、先把U盘制作为pe,制作好了下载系统。

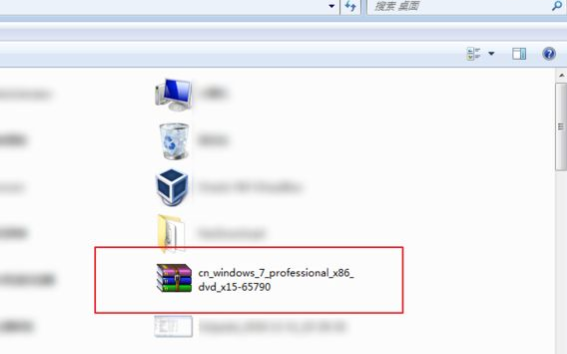
2、然后解压系统到一个目录,打开解压后的目录。


3、然后复制目录下gho后缀名的文件,此时打开带有pe的U盘。


4、把它复制到带pe的U盘下,然后插入到需要安装系统的电脑。


5、点击分区的工具,然后选择你的硬盘,如果是新硬盘,则需要做这个步骤,反之不需要,选择空闲的硬盘,点击快速分区。注意要选择你的硬盘,不要选错了。原来安装过系统,则不用做这个步骤。


6、分区好了,点击安装软件,点击所选分区,等它恢复,然后会自动重启。那么系统就安装好了,新手特别要注意重启时候,要拔掉U盘。


以上就是pe系统下载安装系统的过程了,希望对大家有帮助。
 有用
26
有用
26


 小白系统
小白系统


 1000
1000 1000
1000 1000
1000 1000
1000 1000
1000 1000
1000 1000
1000 0
0 0
0 0
0猜您喜欢
- 系统软件卸载的详细操作方法..2021/05/11
- 合并单元格快捷键是什么2020/06/16
- 开机黑屏,小编教你怎么解决笔记本电脑..2018/05/31
- 使命召唤9进去黑屏怎么办2021/01/19
- 笔记本电脑蓝屏的原因的介绍..2021/12/30
- 华为p20怎么与电脑连接2022/12/01
相关推荐
- nvidia显卡性能排行榜2022新版..2022/03/13
- 电脑无线网络连接上但上不了网怎么办..2023/02/25
- 电脑开机蓝屏什么原因?如何解决..2019/12/30
- 小编告诉你黑云一键重装系统靠谱吗..2021/06/03
- 小编教你输入法怎么打出绿色心出来..2021/03/02
- 2020一键装系统软件哪个好2020/10/14

















