ubuntu系统还原的详细步骤教程
- 分类:帮助 回答于: 2021年05月19日 10:08:02
很多人有备份系统的习惯,以防系统挂。Windows下可以用DISM创建一个系统镜像,在Ubuntu下,我们可以使用squashfs-tools创建系统镜像。下面我们可以来看看Ubuntu系统还原的步骤教程。
一、备份
很多人有备份系统的习惯,以防系统挂。Windows下可以用DISM创建一个系统镜像,在Ubuntu下,我们可以使用squashfs-tools创建系统镜像。
1、准备工作
可启动LiveCD一份,这个类似于你备份Windows需要WinRE/PE一样。
一个Linux可以访问分区(相信大部分文件系统都可以),但不可以是系统所需要的分区,比如/ /home /var /usr /tmp,这就好比你不能将你的Windows系统镜像放在C盘一样。
重新启动计算机,进入LiveCD,启动菜单选择试用Ubuntu(Try Ubuntu)。locale=zh_CN.UTF-8。

按Ctrl+Alt+T打开终端。

输入sudo -s获得root权限。
输入fdisk -l查看当前分区状况。

在这里,我的分区设定是:
/dev/sda1是EFI系统分区,因为我这是EFI+GPT引导。(有人会奇怪为什么没有Microsoft Reserved微软保留分区,这是因为我的磁盘不是在Windows下进行分区的,故没有)。
/dev/sda2是根文件系统(/)
/dev/sda3是/home分区。
/dev/sda4是额外的数据盘,我们将会把系统镜像文件保存在这个分区上。
2、挂载分区
终端输入mount /dev/sda2 /mnt,挂载根分区。
如果您在分区的时候单独分了/boot分区的话,请接着输入mount /dev/xxx (你的boot分区标识)/boot。
在这里,我分了efi分区,即/boot/efi(大部分状况下是这个),所以我要输入mount /dev/sda1 /boot/efi(如果您既分了/boot又有/boot/efi,请一定先挂载boot后挂载efi,顺序千万不能反)。
然后挂载home分区mount /dev/sda3 /home(如果您没有设定单独的home分区不需要挂载,如果您不想保存home的内容也可以不挂载)。
如果您还设置了别的分区,比如/var /usr /tmp之类,请模仿上面的方法挂载。(/tmp可以选择不挂载,但是/usr必须挂载,不挂载还原后系统出现问题本人不负责,/var最好也要挂载,不挂载还原后系统也有可能会出问题)。
终端窗口不要关,现在,我们打开文件管理器nautilus。
选择「其他位置」,点击数据盘进行挂载。

好了我们现在已经挂载了。
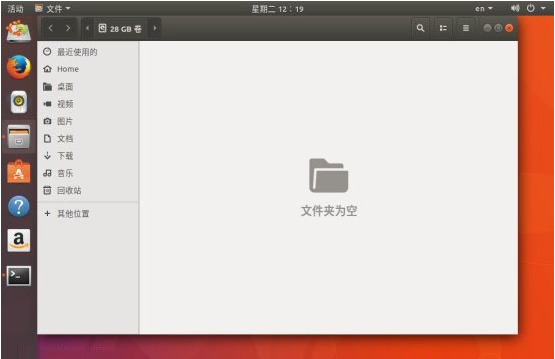
右击分区名称(「28GB卷」那个),选择属性。

记住它的路径(这里是/media/ubuntu/1cbd9938-ef7a-42ff-a788-213c30db4f02)。
3、正式备份系统
在极少数情况下,一些LiveCD会没有squashfs-tools,这就需要您手动安装。
终端输入mksquashfs /mnt /media/ubuntu/1cbd9938-ef7a-42ff-a788-213c30db4f02/backup.sfs (文件名任意)

备份好了之后,最好输入一下sync,让系统保存数据。
卸载分区(按照其他分区(home var usr之类)——efi分区——boot分区——根文件系统的顺序来卸载,每个人的情况都不太一样)
umount /mnt/home
umount /mnt/boot/efi
mount /mnt
最后卸载数据盘,就是保存镜像文件的那个。
大功告成。
重启之前还是建议再sync一下,养成好习惯(毕竟Linux有延迟写入功能)。
二、还原
先说一下,你在Windows下还原系统,大部分情况下直接还原然后重启就OK了,但是在Linux下,你还原之后还需要处理一下系统,不然会无法启动。
获得root权限(sudo -s),查看分区状况。(如果您已熟知可以不用)

分区状况sda1是efi,sda2是根,sda3是home,sda4是数据盘。
1、格式化
第二步和备份不一样,现在不需要挂载。
因为我根分区和home都是ext4分区,所以我输入
mkfs.ext4 /dev/sda2
mkfs.ext4 /dev/sda3
先格式化,如果你想保留home的内容可以选择不格式化。如果你有var usr之类请也格式化。
(如果你采用了其他格式格式化分区,请使用别的命令,比如xfs是mkfs.xfs)
数据盘别格式化,不然就23333了。

2、建立临时目录
mkdir /recovery(命名可以随意,只要你后面能对的上)
3、挂载数据盘
挂载方式请参考上文。同样记住它的编号。
4、挂载镜像文件
mount -o loop /media/ubuntu/1cbd9938-ef7a-42ff-a788-213c30db4f02/backup.sfs /recovery
挂载镜像并创建必要文件夹。挂载根分区 mount /dev/sda2 /mnt
根据需要建立文件夹:
mkdir /mnt/boot
mkdir /mnt/boot/efi
mkdir /mnt/home
5、修改权限,确保所创建的文件夹权限是这样。


6、复制文件
cp -a /recovery/* /mnt
复制好之后输入umount /recovery,这是为了卸载squashfs镜像。
有人会问为什么不用unsquashfs,这是因为unsquashfs解压之后会把文件解压到squashfs-root文件夹。挂载虚拟文件系统,这是为了后面修复引导做准备。
mount --o bind /dev /mnt/dev
mount --o bind /proc /mnt/proc
mount --o bind /sys /mnt/sys
mount --o bind /run /mnt/run(这一步可以省略)
chroot进入已经还原的操作系统。
chroot /mnt
7、查看当前UUID
由于我们格式化了分区,所以UUID发生了变化,若不修改,系统将无法正常挂载分区,导致启动异常。故我们需要修改本机系统的UUID设置。
当前终端不要关闭,新建一个终端,输入blkid。

上面已经说过,sda1是efi,sda2是根分区,sd3是home。
记下他们的UUID。如果您分了别的分区比如boot var usr,也需要记下,等会要用。
8、修改本机UUID设置
返回原来的终端(已经chroot /mnt的那个),输入nano /etc/fstab。
如果nano没有安装,那么请输入vi /etc/fstab。
如果您用的是vi,那么需要按i进入编辑模式。

修改UUID(最新UUID在另一个窗口有)。我这里需要修改/和/home的,你的状况可能会和我不一样,如果您只分了根分区,那么只需要修改根分区的UUID就行。如果分了var usr之类,这些也要更改。
修改后按Ctrl+x退出。vi是先按esc,再输入:wq(冒号不能少!),然后回车。
9、更新GRUB
因为UUID被改动,所以我们需要更新GRUB。
输入grub-install /dev/sda(sda是你主硬盘的位置)
再输入update-grub。
退出chroot并卸载文件系统。
输入exit退出chroot。
然后输入:
umount /mnt/dev
umount /mnt/sys
umount /proc
umount /run
输入sync存盘。还原结束。重启。
以上就是Ubuntu系统还原的步骤教程啦,想要参考更多关于ubuntu系统还原的详细步骤教程的文章内容可以点击小白一键重装系统了解更多详情,希望以上内容可以帮到大家。
 有用
26
有用
26


 小白系统
小白系统


 1000
1000 1000
1000 1000
1000 1000
1000 1000
1000 1000
1000 1000
1000 0
0 0
0 0
0猜您喜欢
- 如何设置无线网络,小编教你路由器如何..2018/04/02
- word页码从任意页开始,小编教你word从..2018/09/26
- 2017最新一键重装系统软件排行榜制作..2017/06/11
- 怎么重启路由器,小编教你路由器怎么重..2018/02/02
- 笔记本电脑排行,详解笔记本品牌哪个好..2019/01/26
- 小编教你怎么设置电脑开机密码..2017/09/04
相关推荐
- 小编教你电脑忘记密码怎么办..2017/08/30
- 虚拟机windows未能启动2020/08/20
- 老司机教你怎么更新电脑显卡驱动..2019/01/27
- 玩lol时fps低怎么办?2021/03/05
- excel 内存或磁盘空间不足,小编教你如..2017/12/19
- 电脑声音图标显示红叉怎么解决..2021/03/14

















