教大家固态硬盘如何重装系统
- 分类:帮助 回答于: 2021年05月23日 08:32:00
在使用电脑过程中,或多或少会遇到系统故障,此时一般需要重装系统,有用户不懂固态硬盘怎么重装系统,其实重装系统跟普通硬盘一样,接下来就来看看固态硬盘重装系统教程吧。更多电脑帮助教程,尽在小白系统官网。
1、下后的系统格式ISO文件,将ISO文件和NT6安装器(可自行下载)复制到电脑除C盘以外的其他盘的根目录下,两个文件要在同一目录。

2、打开NT6安装器,打开后出现如下图,选择模式2安装。


3、重启后进入如下图,在启动选择菜单按下图选择进入。
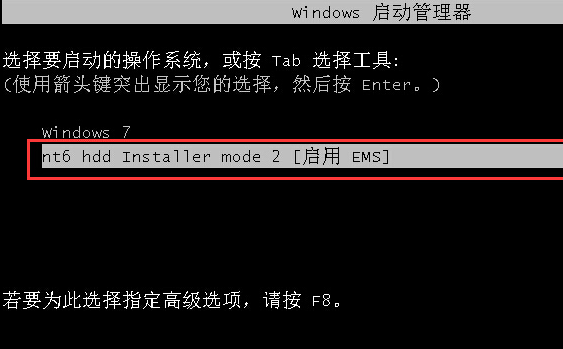
4、点击下一步进入,要全新安装,点击“自定义(高级)”选项。

5、点击自定义高级后,出现如下图为Windows7选择安装的硬盘分区了,此处可以看到计算机的硬盘分区情况。点击下图中“驱动器选项(高级)”,可以对磁盘进行更多的操作,如删除分区、格式化等。如果你的是固态硬盘,建议你重新分区,win7系统安装在分区固态硬盘是会自动进行4K对齐。

6、准备将操作系统安装在C盘上,由于是全新安装不想C盘下有其它的文件,所以选择“分区1”,再点击“格式化”。

7、上述步骤操作完成后自动重启,重启进入如下图。

8、进入后继续安装,直到出现WINDOWS界面,如下图,至此系统安装完成。
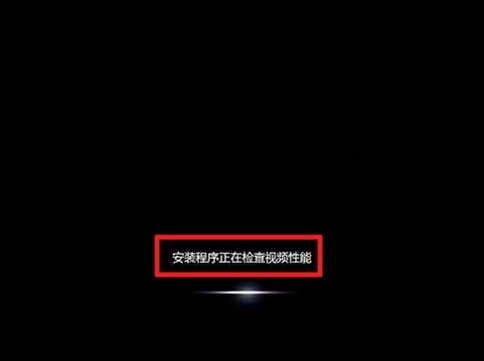
以上就是电脑固态硬盘安装系统的方法了,大家看完可以自己动手尝试一下。
 有用
26
有用
26


 小白系统
小白系统


 1000
1000 1000
1000 1000
1000 1000
1000 1000
1000 1000
1000 1000
1000 0
0 0
0 0
0猜您喜欢
- 移动宽带651一键修复超详细图文教程..2020/08/30
- 阿里云邮箱个人版如何登录..2022/11/10
- 苹果手机开不了机怎么办的解决方法..2022/03/29
- 如何用电脑给安卓系统安装软件..2021/01/05
- 简单几招教你pe系统怎么连接网络..2020/09/20
- 笔记本电脑运行慢怎么解决..2022/09/08
相关推荐
- 电脑一直下载乱七八糟的软件怎么阻止..2022/04/18
- 软件问题,小编教你怎么解决adobe flas..2018/07/17
- 电脑开机后黑屏怎么办2022/09/03
- tp无线网卡驱动如何安装,小编教你如何..2017/12/04
- 小编告诉你win8系统和win10哪个好..2021/05/15
- vcard文件怎么打开,小编教你怎么打开v..2018/08/26

















