详细教你苹果电脑怎么安装windows系统
- 分类:帮助 回答于: 2021年09月06日 09:04:40
有很多买了苹果电脑的用户使用不惯mac OS系统想要把系统换成windows系统,那么我们如何在mac os上安装windows系统呢?下面小编就把苹果电脑安装windows系统教程带给大家。
工具/原料:
系统版本:ios14
品牌型号:苹果MacBook Air14
方法/步骤:
苹果电脑怎么安装windows系统方法如下:
1.首先我们打开苹果桌面在顶部找到“前往”功能,往下找到“实用工具”按钮。

2.进入页面,我们找到“Boot camp助理工具”。
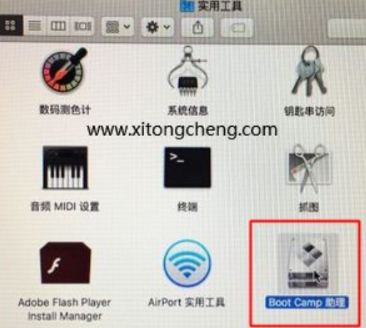
3.点击打开,继续。
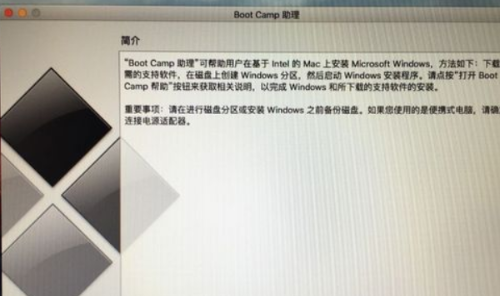
4.点击“选取”选择windows10 iso文件位置,选好之后,点击打开。
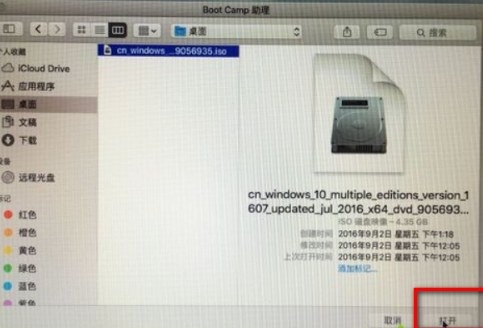
5.然后我们分出来一个区给windows系统,用鼠标拖动中间小圆点划分两个分区的大小,一般需要30G以上,具体看你的硬盘大小,分区之后,点击安装。
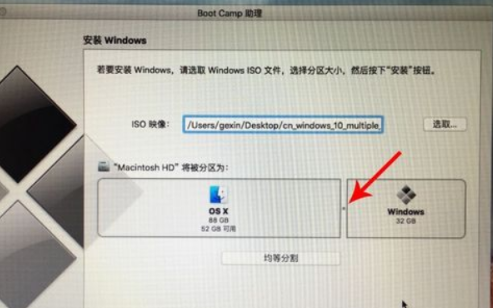
6.Boot Camp助理会开始下载windows支持软件,执行磁盘分区操作,预计时间可能15-20分钟。
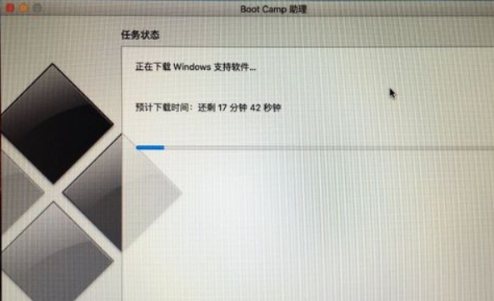
7.存储windows支持软件,等待进度条完成。
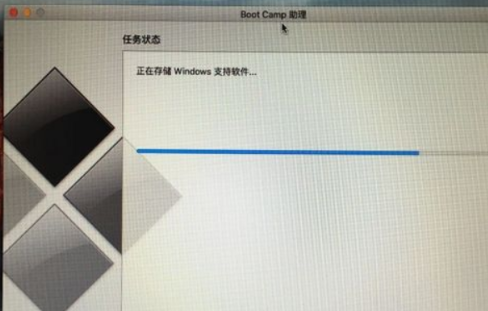
8.之后会启动进入windows安装程序。

9.安装语言、时间、键盘一般不用改,直接点击下一步。
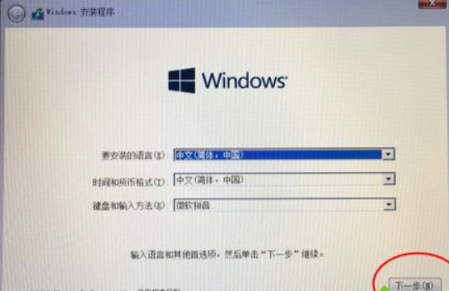
10.密钥点击“我没有产品密钥”。
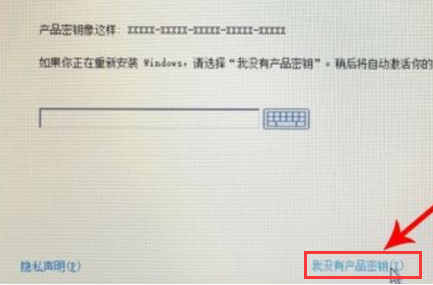
11.选择要安装的windows10版本。
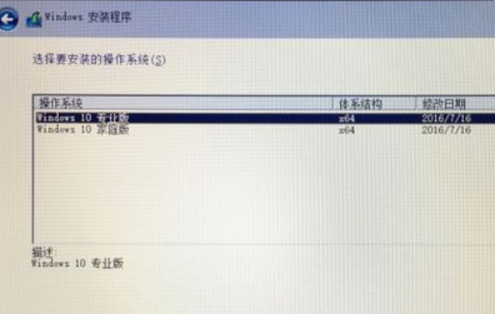
12.选中“BOOT CAMP”这个分区,记住它的分区编号是分区5,点击“格式化”。
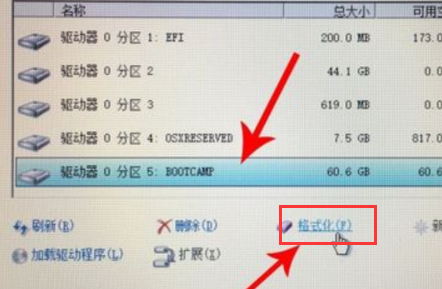
13.格式化之后,继续选中这个分区5。
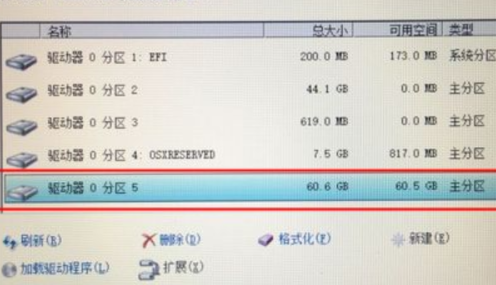
14.然后我们开始安装windows10系统。
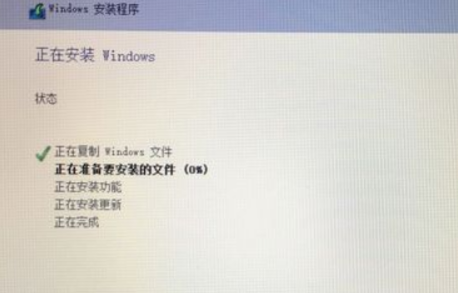
15.安装完成就可以开始使用啦。

拓展知识:苹果电脑安装windows系统的相关内容
苹果电脑安装双系统的利弊-小白装机教程
苹果电脑安装win10系统最新教程
总结:以上就是苹果电脑怎么安装windows系统的内容,希望能帮助到大家。
 有用
26
有用
26


 小白系统
小白系统


 1000
1000 1000
1000 1000
1000 1000
1000 1000
1000 1000
1000 1000
1000 0
0 0
0 0
0猜您喜欢
- 耳麦插在电脑上没声音怎么设置..2020/07/12
- 笔记本电脑不能关机,小编教你笔记本电..2018/05/28
- 戴尔笔记本电脑无法开机怎么解决..2021/03/14
- 网络不稳定,小编教你网络不稳定是什么..2018/09/18
- qq群怎么设置管理员,小编教你qq群管理..2018/07/02
- 联想的品牌机硬盘如何分区图文讲解..2020/02/29
相关推荐
- 电脑主板电源线接法图解2021/02/21
- 联想小新电脑麦克风没声音怎么办..2022/04/06
- 小编教你电脑一体机什么牌子好..2018/11/24
- 台式电脑如何用手机流量上网..2020/09/09
- 一键重装xp系统 xp系统安装教程..2021/01/12
- 系统之家和雨林木风系统哪个好..2017/01/18

















