word怎么自动生成目录
- 分类:帮助 回答于: 2021年10月15日 09:36:00
不管是在学习还是工作,我们都会用到word办公软件,熟练掌握word使用技巧,可以让我们快速提高工作效率。例如制作长篇文章排版的时候,我们就会用word自动生成目录,让内容看起来一目了然。那么,word怎么自动生成目录呢?下面小编就和大家讲讲word如何自动生成目录。
在word中目录可以自动生成,目录来自于文档的结构。
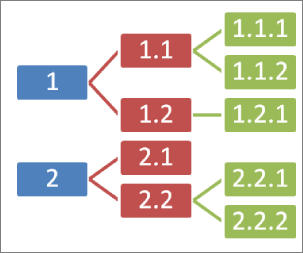
我们的文档还没有结构,我们先来编排一下结构。有两种方法:
word自动生成目录方法一:
1、点右下方的大纲视图按钮,切换到大纲视图。
2、光标停在某个第一级标题上,左上角的下拉框拉开,选1级。同样,光标停在某个第二级标题上,下拉框中选2级。这样,把整个文档的结构给标注出来。

3、也可以用左右的箭头控制标题的级别。
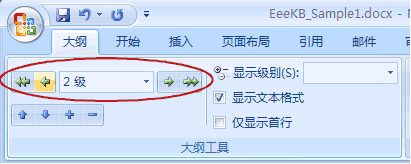
word自动生成目录方法二:
1、我们在常规视图中,点开开始选项卡上的,样式区域右下角的小按钮。
2、这时候会打开样式框。
3、把光标停在第一级标题上,然后在样式中选标题1。(这里的目的是给第一级标题添加对应的格式,与此同时标题的级别、层次结构也就加进去了。)
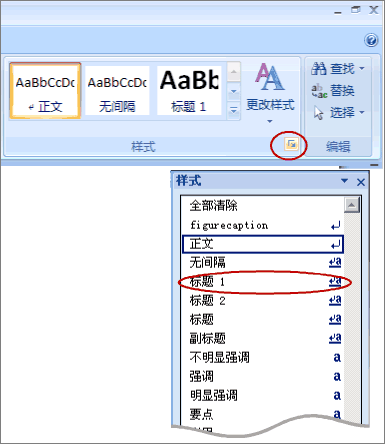
4、我们切换到大纲视图看,发现效果和“方法一”是一样的。
提示:你会发现样式中最多只有标题1、标题2 …… 你可以按选项 -> 选所有样式 -> 按确定。
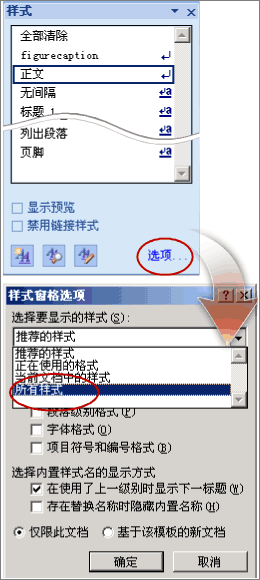
我们现在开始插入目录:
1、把光标移动到要插入目录的位置,点开引用选项卡,点开左侧目录。选一款自动目录。或者,如果需要对目录的格式什么的需要加加工,可以点插入目录。
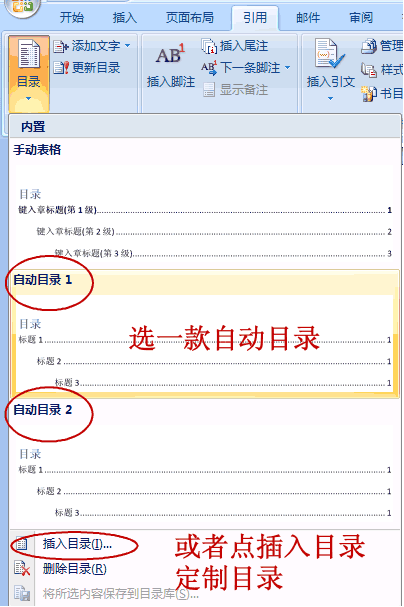
2、这里有些选项可以供选择。(主要的就三个:格式里面有多种格式供您选择,像一套套的模板,使用方便。目录标题和页码间的那条线可以用制表符前导符设置。显示级别一般不需要更改,精确到三层足够了。)
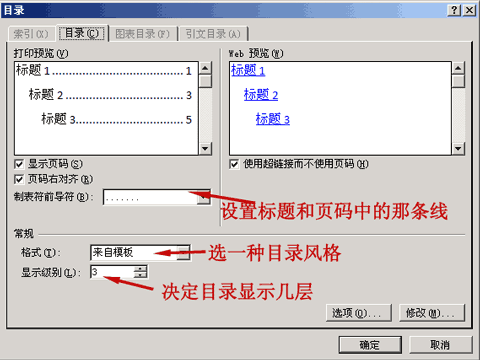
3、完成后按确定。
4、问题是你的论文以后会更改,标题、页码都会变动,正文里的变动不会马上反映在目录里。等全部变动弄好了,更新一下:引用 -> 更新目录 -> 更新整个目录 -> 确定。
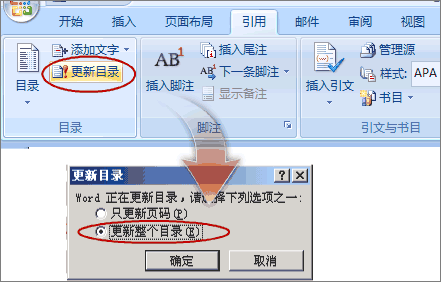
好了,以上是word怎么自动生成目录的具体内容,如果有朋友不清楚的,可以参考上述步骤操作。
 有用
26
有用
26


 小白系统
小白系统


 1000
1000 1000
1000 1000
1000 1000
1000 1000
1000 1000
1000 1000
1000 0
0 0
0 0
0猜您喜欢
- win10备份软件操作教程2019/05/10
- 魔兽世界一键驱散如何使用..2021/02/22
- 电脑重装系统后很卡怎么办..2020/10/29
- lol蓝屏死机什么原因2023/02/01
- dos操作系统如何打开2023/01/23
- 小编教你 如何查看电脑配置..2017/08/28
相关推荐
- win键是哪个键2023/05/05
- 黑云一键重装系统失败该怎么办..2021/05/26
- 给大家讲解电脑系统一键装机..2021/05/23
- 详细谈谈电脑怎么重装系统..2021/04/26
- 电脑开不了机,小编教你电脑开不了机怎..2018/10/08
- 电脑重置后nvidia控制面板打不开怎么..2021/12/03

















