安装打印机驱动
- 分类:教程 回答于: 2015年06月03日 00:00:00
安装打印机驱动可以通过安装盘直接安装或是通过网络进行安装打印机驱动。那么安装打印机驱动需要注意什么?现在小编来给大家介绍安装打印机驱动方法。
如果有打印机驱动程序安装盘可以插入光盘后点击setup.exe程序进行一步步安装打印机驱动。如果是使用驱动程序文件安装打印机驱动,则相对麻烦,这里以小白系统 Windows xp sp3 经典版 为例。
1、 打开控制面板找到里面的“打印机和传真”。
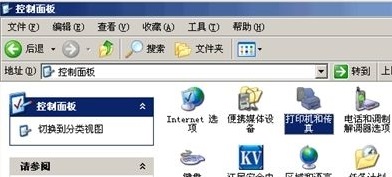
2、 打开后出现的是如下窗口,这里显示的是已经安装打印机驱动的打印机。
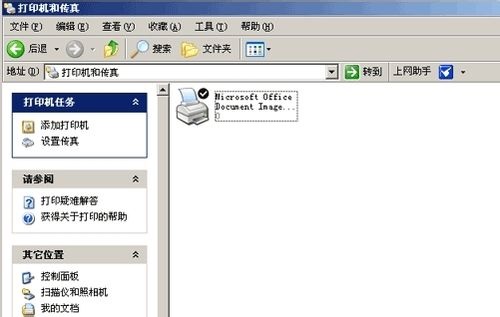
3、 接着在打印机和传真界面左边大家点击添加打印机,那么出现的是添加打印机向导。

4、 点击了下一步则是会提示安装本地打印机亦或是网络打印机,这里默认是安装本地打印机。
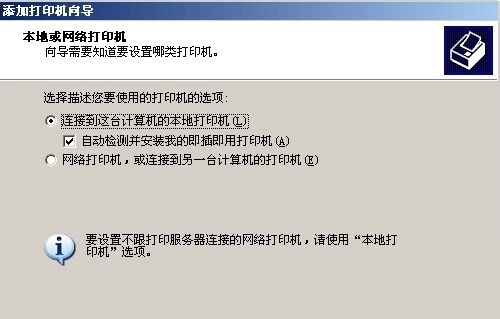
5、 点击了安装本地打印机后点击下一步,那么系统会自动检测打印机类型,假如系统里已经存在有安装打印机驱动,那么会自动安装。没有的话则是会出现如下窗口。
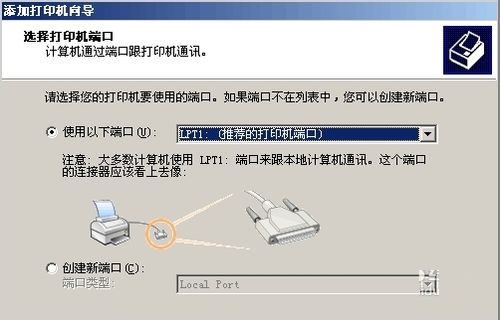
6、 到了这里一般使用的是默认值,点下一步的话,则是弹出询问打印机类型窗口。

7、 假如你的打印在列表里面能找到对应厂家和型号,则是可以直接选中并进行下一步。
假如没有的话则是可以查找已下载或光盘里面的打印机驱动进行安装。
选择好以后,则是会弹出一个给计算机命名以及是否设为默认打印机窗口,可根据个人需求进行设定。

8、 命名及选择后点下一步,则是提示大家是否要打印测试页,一般大家最好就测试下安装打印机驱动是否正确。

9、 测试后,大家再点击下一步确定安装完成,这样安装打印机驱动就可以了。
 有用
26
有用
26


 小白系统
小白系统


 1000
1000 1000
1000 1000
1000 1000
1000 1000
1000 1000
1000 1000
1000 1000
1000 1000
1000 1000
1000猜您喜欢
- 小白教你电脑忘记开机密码怎么办..2021/11/07
- 笔记本一键重装系统win10教程..2021/12/07
- 笔记本重装系统进USB还是进UEFI..2022/06/01
- 一键重装win7系统详细步骤和教程..2022/04/19
- 想知道笔记本cpu温度多少正常..2023/05/15
- word怎么去掉底纹图案的教程解答..2021/11/25
相关推荐
- 无线鼠标怎么连接电脑的步骤教程..2021/11/17
- 戴尔笔记本重装系统无法识别硬盘..2022/09/12
- 重装系统注册表恢复方法2023/02/10
- win98模拟器怎么下载东西2023/01/18
- excel怎么换行的步骤教程2022/04/13
- xp升级win7系统怎么操作2022/04/24

















