win8.1系统怎么扩展分区?
- 分类:教程 回答于: 2015年10月22日 00:00:00
重装系统win8.1的朋友看过来,win8.1怎么扩展分区是win8.1用户较忧虑的问题,那么怎么将win8.1扩展分区呢?扩展分区要怎么做呢?想知道win8.1怎么扩展分区吗?那就随着小编一起来学习吧。还有更多windows教程,尽在小白官网。
第一步:首先在Win8.1桌面上的“这台电脑”图标上,鼠标右键,然后在弹出的菜单中选择“管理&rdquo,如下图:
第二步:进入Win8.1计算机管理后,我们再点击“磁盘管理”,如下图所示:
第三步:我们需要找一个并且剩余空间较大的分区,在其上右键单击,在弹出的菜单中选择“压缩卷&rdquo,如下图:
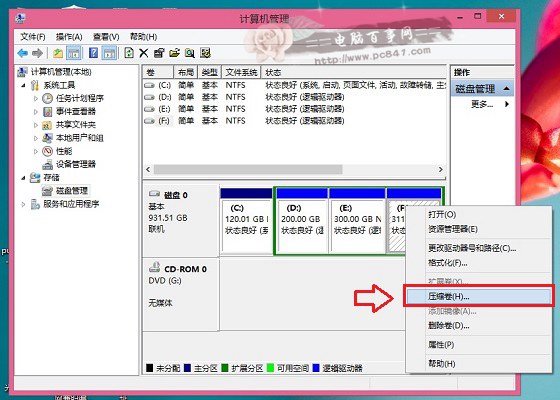
第四步:然后在弹出的压缩卷对话框中,我们需要输入压缩空间大小。由于笔者选择的是300G容量的F盘,本身已经使用了20GB,剩余280GB容量可用。60*1024M=61440(M),输入容量后,点击底部的“压缩”即可,如下图:
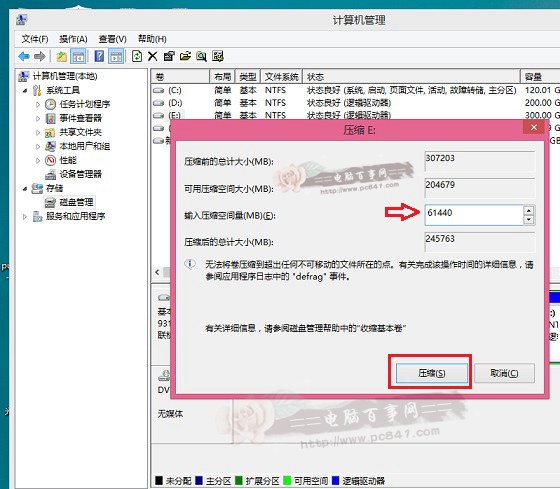
第五步:以上步骤完整后,我们会看到,硬盘又多了一个分区,如下图所示。这个时候新分区还不可用,这里我们还需要新建简单分卷。操作方法:在这个新分区上右键,选择“新建简单卷”,如下图所示:
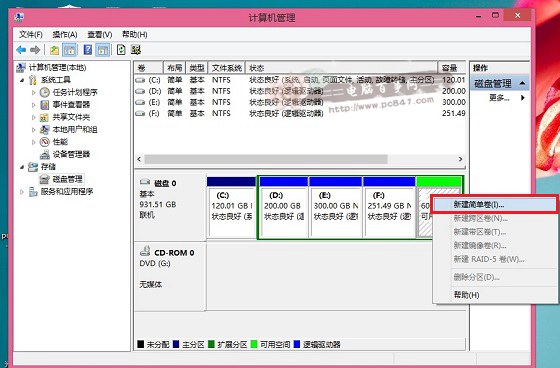
然后会弹出一个“新建简单卷向导”,首先我们直接点击底部的“下一步”,如下图所示:
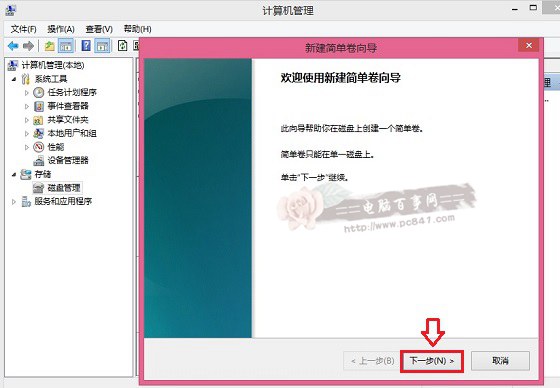
接下来依旧是一路点击下一步,即可,知道出现如下图界面,点击底部的“完成”即可,如下图所示:

这样就完成了Win8.1新建分区了,并且可以正常使用了,我们进入我的电脑中,会看到多了一个新的硬盘分区,如下图所示:
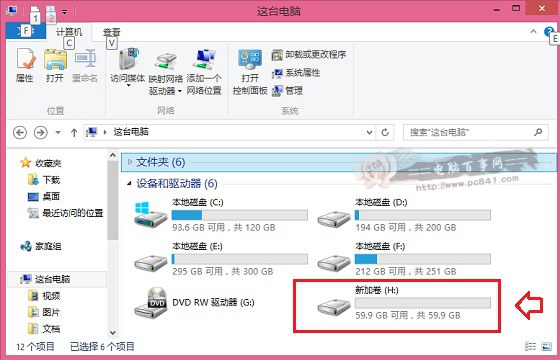
Win8.1新建磁盘分区教程就为大家介绍到这里,操作并不难吧。
推荐教程:win7旗舰版怎么加速?
想了解更多精彩教程吗?敬请关注”小白一键重装系统“官网。
 有用
26
有用
26


 小白系统
小白系统


 1000
1000 1000
1000 1000
1000 1000
1000 1000
1000 1000
1000 1000
1000 1000
1000 1000
1000 1000
1000猜您喜欢
- 迷你虚拟光驱使用教程2016/11/07
- 电脑黑屏如何重装系统2022/12/13
- 电脑鼠标动不了,小编教你电脑鼠标不能..2018/06/12
- 笔记本怎么重装系统2015/07/13
- ghost win7硬盘安装教程2016/12/21
- 一键重装win7纯净版系统安装版..2016/11/05
相关推荐
- win7旗舰版原版镜像下载与安装教程..2021/04/24
- 教你笔记本重装系统步骤2020/07/07
- win11安装不符合要求怎么办2021/07/16
- 深度系统下载安装的详细教程..2021/05/18
- 六种硬件问题导致电脑开不了机的原因..2022/07/29
- 固态硬盘开盘数据恢复的方法..2022/06/24

















