bios设置u盘启动教程
- 分类:教程 回答于: 2016年11月07日 00:00:00
现如今在电脑配置过程中,不少的用户都喜欢给自己的电脑配上一个既流行又老牌的主板-技嘉主板,不过大部分用户都只懂得如何对市场上较新的技嘉主板BIOS进行设置,却不懂的如何对老式的技嘉主板BIOS设置u盘启动,遇见这样的情况有没有什么好的方法可以解决呢?下面就一起来看看BIOS设置u盘启动方法。
1.电脑开机按Del键进入技嘉主板BIOS设置界面,然后移动光标选择第二项Advanced BIOS Features回车确认,进入高级BIOS功能界面。如下图所示
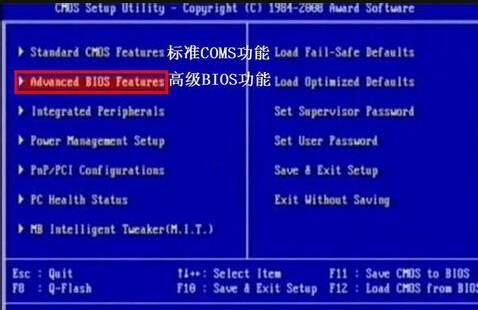
2.在打开的高级BIOS功能界面中,移动光标选择第一项Hard Disk Boot Priority回车确认打开硬盘启动顺序。如下图所示

3.接着在硬盘启动顺序界面,找到USB-HDD开头的选项。如下图所示

4.根据提示使用“+ -”号将USB-HDD项移动到第一的位置,这样就设置了u盘启动为第一启动项。如下图所示

5.将USB-HDD开头的选项放置到第一的位置之后回车确认,返回到高级BIOS功能界面中,也就是第二部的界面当中,然后选择First Boot Device这一项回车确认,在弹出的小窗口中,移动光标选择里面的USB-HDD这一项回车确认即可。如下图所示

6.完成以上设置之后按F10选择Y直接保存设置并且重启电脑。如下图所示

以上就是技嘉设置u盘启动的方法,有遇到此类情况或者是不懂的如何设置老式技嘉主板BIOS第一启动项为u盘的用户,可以尝试以上的教程操作看看,希望以上的bios设置教程可以给大家带来更多的帮助。
 有用
26
有用
26


 小白系统
小白系统


 1000
1000 1000
1000 1000
1000 1000
1000 1000
1000 1000
1000 1000
1000 1000
1000 1000
1000 1000
1000猜您喜欢
- 台式电脑开不了机显示英文字母怎么办..2021/11/29
- 大白菜pe装机工具如何使用2023/01/18
- 小白一键重装系统有风险吗..2022/07/04
- 无需重新硬盘分区 将硬盘分区格式FAT3..2015/09/28
- 小白pe怎么制作2022/11/04
- 详解2021游戏台式机买哪个牌子好..2021/09/16
相关推荐
- 宏碁笔记本如何重装win7系统..2022/04/25
- 苹果电脑防火墙在哪里设置关闭..2021/11/24
- 一键还原精灵装机版,小编教你一键还原..2018/04/09
- 电脑不能正常启动,小编教你怎么解决电..2018/09/04
- 联想笔记本重装系统教程2022/11/27
- 蓝屏,小编教你电脑蓝屏怎么办..2018/04/18

















