系统猫一键重装系统使用教程
- 分类:教程 回答于: 2016年08月18日 00:00:00
系统猫一键重装系统是由系统猫软件团都为大家带来的第一款真正意义上的一键重装系统软件,该软件主要目的就是简化系统安装的复杂过程,让人人都可以重装自己的电脑系统。该软件可以自动识别您电脑的配置并匹配最合适的系统进行自动安装,当然您也可以手动选择你想要的其它系统或者使用本地已经下载好的系统。系统猫力求系统稳定性,一键搞定系统安装,驱动安装等,让您从此重装无忧~
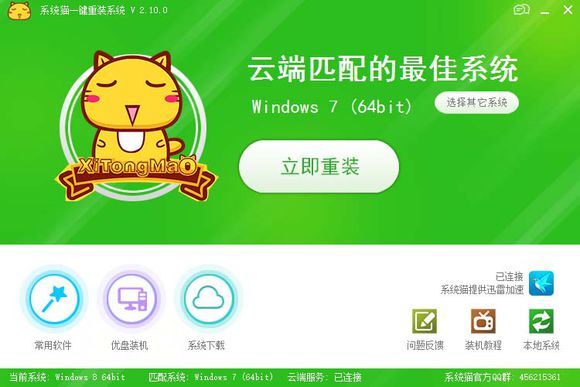
在我们的官方网站获取最新版本的系统猫一键重装系统,双击并打开软件,软件的主界面上最大的按钮就是 进行一键重装 。
系统猫一键重装系统的软件会根据您的系统自动识别需要安装哪一种软件最为合适,当然我们也可以通过系统猫一键重装系统手动选择我们想要的系统。
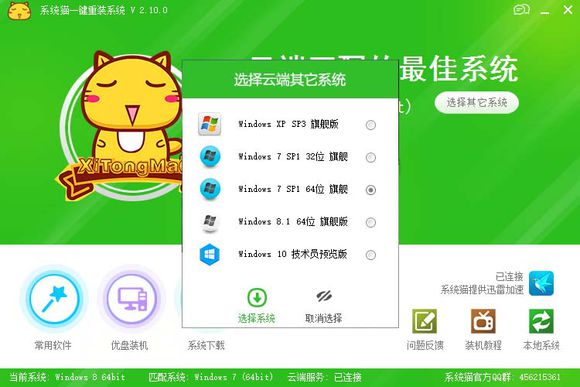
当选择好系统以后,软件会自动开始进行系统下载,
我们的软件内嵌了迅雷下载支持,因此整个系统的下载过程非常稳定,也非常安全。
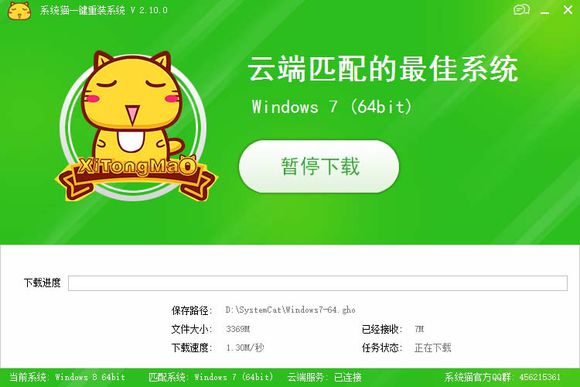

当系统下载完成之后,软件会自动提示您是否立即重启计算机,如果您不理会它,那么它将在10秒钟之后自动重启,进行安装。
如果选择稍后重启,那么我们可以随时回来重启它,进行重装过程。
重启之后,计算机会进入到这样的一个界面,这个界面说明系统正在往C盘里面进行安装,大家耐心等待它安装即可。
---------------------------

当系统安装到C盘之后,电脑又将会自动重启,进行系统部署,该阶段将会给系统安装启动服务及驱动程序,稍后一个全新的系统就将安装完成。
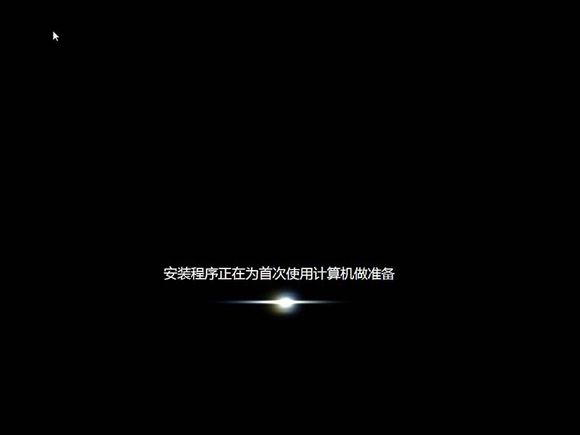
在多次重启之后,会进入到这样一个界面,说明微软的windows系统正在为首次使用计算机做准备~稍后即将完成重装过程。。
我们的重装过程非常简单,完全无需人为干预。
-------------------------------------

根据您电脑配置的高低,整个重装过程只需要20分钟左右,经历过前面的过程,现在一个全新的系统就等待您的使用。
以上就是系统猫一键重装系统使用教程,觉得还可以,有帮助的朋友可以收藏起来参考下,希望可以帮到你,更多acer笔记本重装系统内容敬请参考查看。
 有用
26
有用
26


 小白系统
小白系统


 1000
1000 1000
1000 1000
1000 1000
1000 1000
1000 1000
1000 1000
1000 1000
1000 1000
1000 1000
1000猜您喜欢
- win732系统安装64位系统教程2017/01/03
- 小白一键装机出现windows setup不断重..2022/10/07
- vm虚拟机用u盘装系统方法教程..2016/10/31
- 电脑开机黑屏重装系统怎么操作..2023/03/04
- 戴尔台式电脑怎么重装系统按F几进入启..2023/03/30
- 白云一键重装系统怎么使用..2022/12/28
相关推荐
- 苹果操作系统使用教程2022/11/20
- 手把手教学怎么重装电脑系统..2022/10/25
- 笔记本电脑开不了机怎么办..2022/08/10
- 苹果电脑无法关机怎么办2022/05/21
- Win7电脑开机进不了系统怎么办?..2015/05/28
- 小编教你怎么取消一键重装开机引导..2016/11/12

















