ultraiso制作u盘启动盘教程
- 分类:教程 回答于: 2016年08月08日 00:00:00
U盘安装好处就是不用使用笨拙的光盘,ultraiso制作u盘启动盘很好解决了这个问题,对于ultraiso u盘启动盘教程有哪些,在哪里能找ultraiso制作u盘启动盘教程,到就让小编告诉你们ultraiso制作u盘启动盘.
ultraiso u盘启动盘教程:
1、首先是要先下载操作系统,推荐大家去下面这个网站下载,都是MSDN微软原版,非常棒。这里我们以下载到的最新64位Win10为例介绍,我们下载的Win10版本如下图所示,下载好的文件为:cn_windows_10_multiple_editions_x64_dvd_6848463.iso
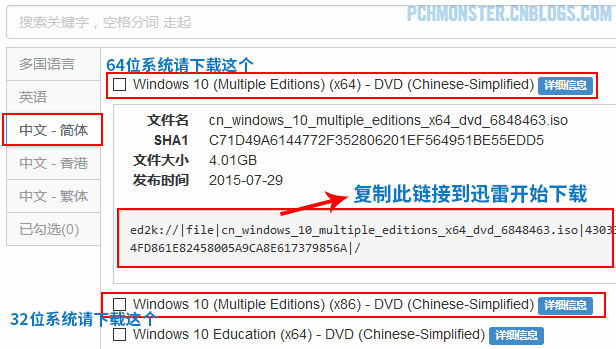
2、接下来就要去下载最新版本的UltraISO了,下载地址:
http://www.downg.com/soft/1585.html下载后,直接解压出来就可以使用了,不用安装,不用注册。
3、插入你的U盘,我这里电脑显示是H:盘符。

4、运行解压后的UltraISO目录中的UltraISO.exe即可开启该程序。
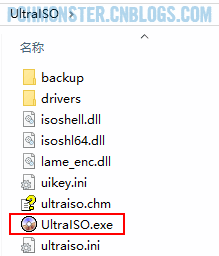
5、打开UltraISO后,选择主菜单中的【文件 | 打开…】,打开刚才下载好的ISO文件(例如:cn_windows_10_multiple_editions_x64_dvd_6848463.iso)。
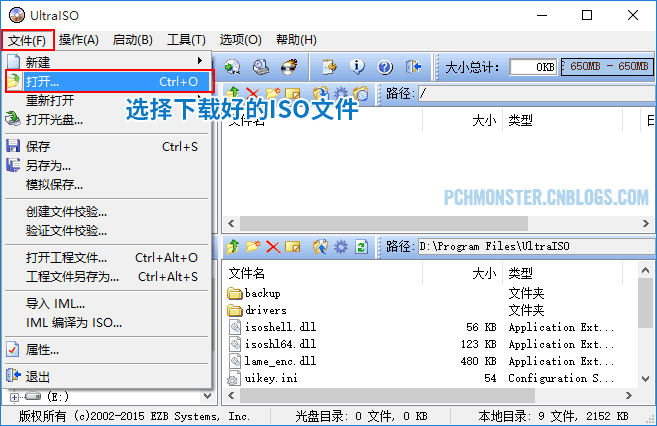
6、然后选择【启动 | 写入硬盘映像…】

7、在弹出的“写入硬盘映像”对话框中,请确保“硬盘驱动器”选中的是你的U盘。
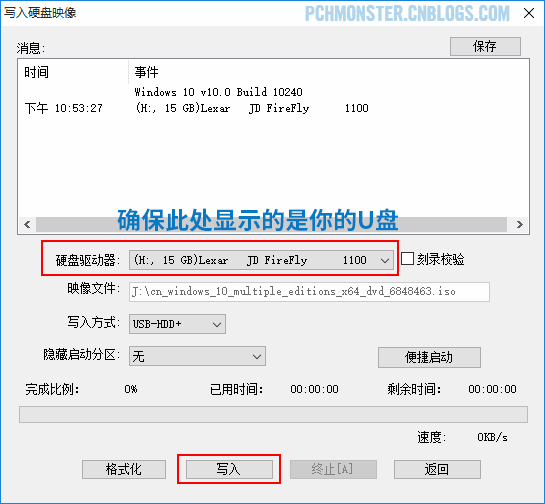
8、确认无误后点击“写入”按钮,弹出以下提示对话框,选择“是”,开始将系统写入U盘。
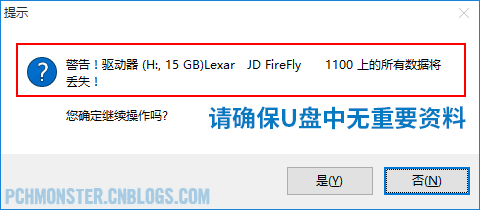
9、开始写入…接下就是耐心等待…
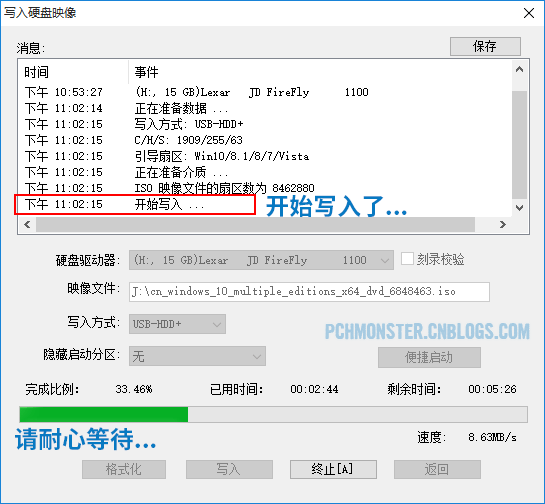
10、大概写入个5、6分钟就完成了,显示“刻录成功”。
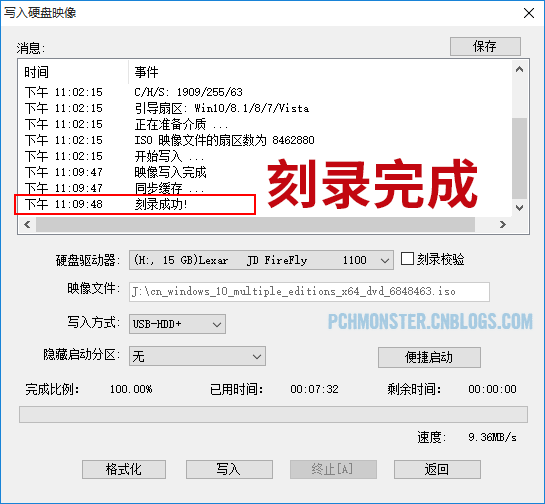
11、制作完成了,可以检验一下U盘。此时U盘的图标已经变成了系统模样,整个系统(Win10)的容量大小在4.02G左右。如果U盘没有变化,重新插上应该就会变了。
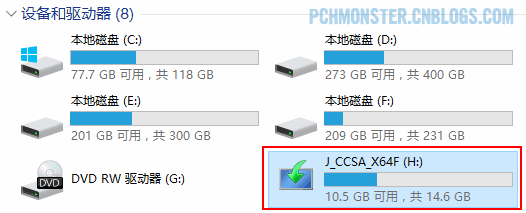
12、接下来,你就愉快地使用U盘进行电脑的操作系统安装吧,系统BIOS一定要选择从U盘启动哟。
以上就是ultraiso制作u盘启动盘了,如果大家想了解更多关于系统或者在安装过程中遇到任何问题,都欢迎大家登录小白一键还原备份系统官网查阅相关资讯或教程
 有用
26
有用
26


 小白系统
小白系统


 1000
1000 1000
1000 1000
1000 1000
1000 1000
1000 1000
1000 1000
1000 1000
1000 1000
1000 1000
1000猜您喜欢
- 华硕台式机重装系统方法步骤教程..2023/01/30
- itunes下载的软件在哪里2015/06/07
- 关闭自动更新提示教程2015/07/07
- w8系统重装步骤2016/11/12
- windows更新卡住了怎么办2023/04/30
- 傻瓜一键重装系统方法2023/02/17
相关推荐
- 浏览器谷歌下载安装教程2022/12/08
- 小哨兵一键恢复,小编教你小哨兵一键恢..2018/03/13
- EFI硬盘如何安装Windows8?2015/09/29
- win10重装系统教程2016/11/14
- ghost windows7系统任务栏变透明图文..2017/05/07
- 不重装系统重新分区可以吗..2022/11/11

















