一键OK重装助手步骤方法
- 分类:教程 回答于: 2016年08月08日 00:00:00
电脑用久了之后,运行速度就会变慢很多,那么重装系统就用一键OK重装助手,这是一款非常适合小白的们的软件,下面就让我来告诉你们一键OK重装助手步骤和一键OK重装助手方法.
一键OK重装助手步骤:
steps 1: 点击下载“一键ok重装助手”软件,正常打开界面后点击“一键重装系统”系统会自动完成硬件测试!
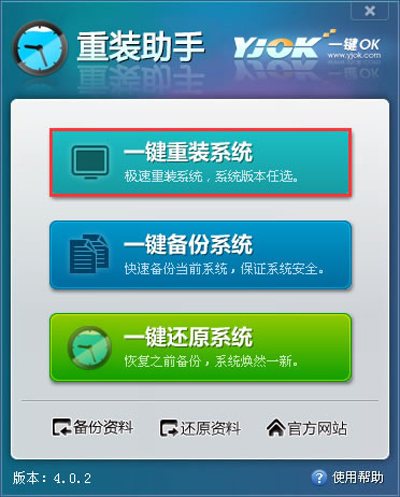
一键OK重装助手步骤图1

一键OK重装助手步骤图2
steps 2:可以选择备份“我的文档”、“收藏夹”、“桌面”,选择后点击下一步会自动备份数据(需要跳过备份则不选择),点击“备份数据并下一步”备份资料将保存至您的计算机最大的分区里面。

一键OK重装助手步骤图3
steps 3: 在此您可根据个人喜好和电脑的配置选择需要系统,直接点击“安装此系统”即可,一般情况下单核处理器选择XP,双核和四核选择win7,小于2G内存选择32位,反之选择64位!
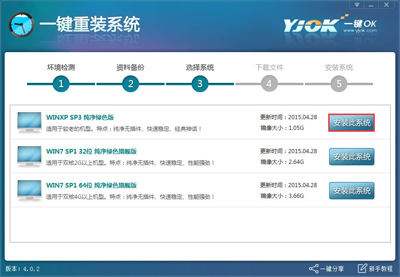
steps 4: 选择好系统后,进入系统下载页面,这时候你唯一能做的就是等待了,系统下载完毕后会自动提示“立即重启”后会自动安装系统,重装系统成功!
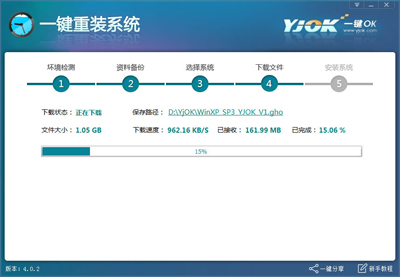
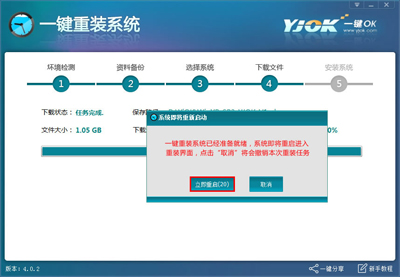
一键OK重装助手步骤图6
以上就是一键OK重装助手步骤了,如果大家想了解一键OK重装助手方法,更多关于系统或者在安装过程中遇到任何问题,都欢迎大家登录我们的官网查阅相关资讯或教程!
 有用
26
有用
26


 小白系统
小白系统


 1000
1000 1000
1000 1000
1000 1000
1000 1000
1000 1000
1000 1000
1000 1000
1000 1000
1000 1000
1000猜您喜欢
- 常用的计算机操作系统有哪些..2022/03/13
- 重装系统F2操作流程2022/11/28
- 怎样用虚拟光驱安装系统2016/11/07
- 数据恢复免费软件有哪些2023/03/27
- win7不能关闭的服务有哪些?..2015/10/19
- 萝卜家园u盘启动盘制作工具使用教程..2016/10/29
相关推荐
- 电脑重装系统教程2017/01/01
- 教你一键ghost怎么重装系统2022/11/19
- 分享xp系统安装教程2022/12/26
- 怎么一键重装系统呢?2016/11/19
- 详解小白一键重装系统怎么用..2023/02/23
- 重装系统打不开如何再重装..2022/10/17

















