神州一键重装系统教程
- 分类:教程 回答于: 2016年08月10日 00:00:00
有不少的神州用户问小编神州一键重装系统教程?有不少的网友都喜欢用神州的电脑的外形和其他的功能但有不少的网友不喜欢神州自带的系统,想要自己重新安装系统,但自己又不会弄,有么有比较简单的重装系统的教程,别急,小白系统专为小白电脑白痴准备的,那如何安装神州一键重装系统,下面就让我们一起来看看神州一键重装系统教程吧!
使用教程
1、等下小白系统官网下载好小白系统重装软件后打开,待其自动检测好电脑系统环境后出现如下图“选择系统”按钮点击进入;
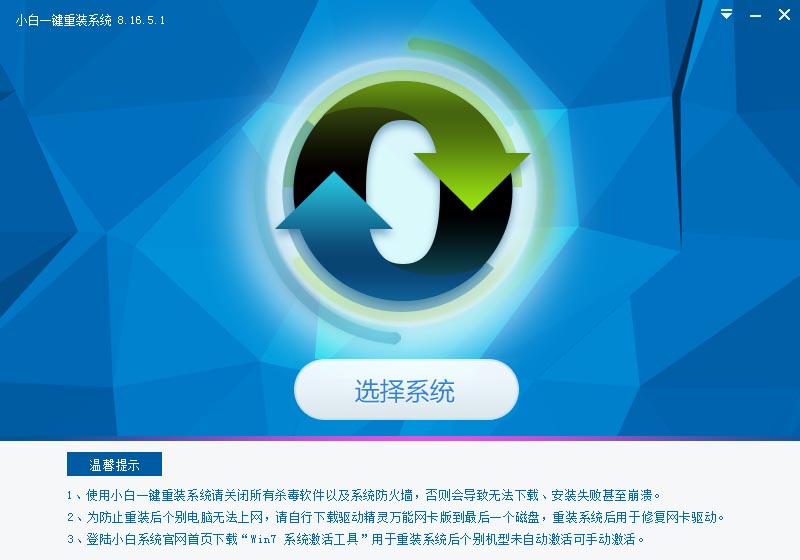
神州一键重装系统教程图1
2、出现系统列表后,这里左上角会提示最适宜你电脑配置的系统,如你有其它个人的装机需要也可以根据自己的需求选择列表上的任意一款系统,点击“立即安装”进入下一步;
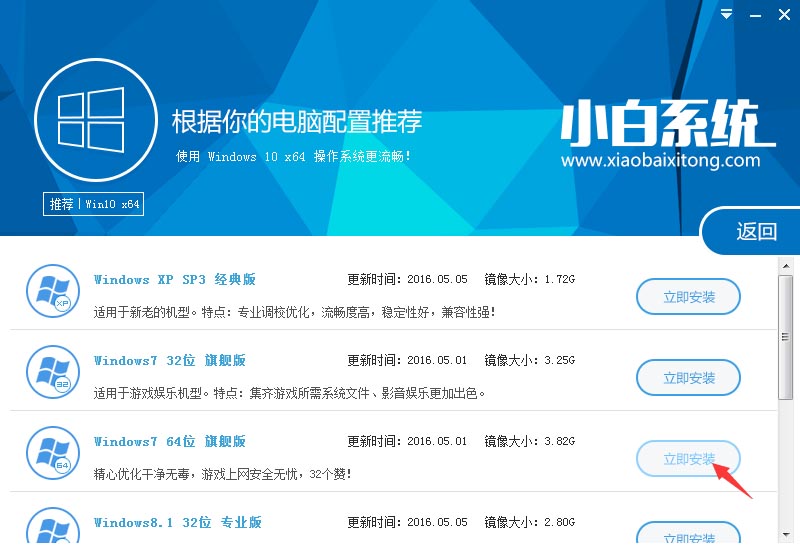
神州一键重装系统教程图2
3、然后接下来就是系统文件下载环节,小白系统内置高速下载引擎,下载速度可以直接和用户的实际带宽挂钩,即带宽多大小白速度就有多少;
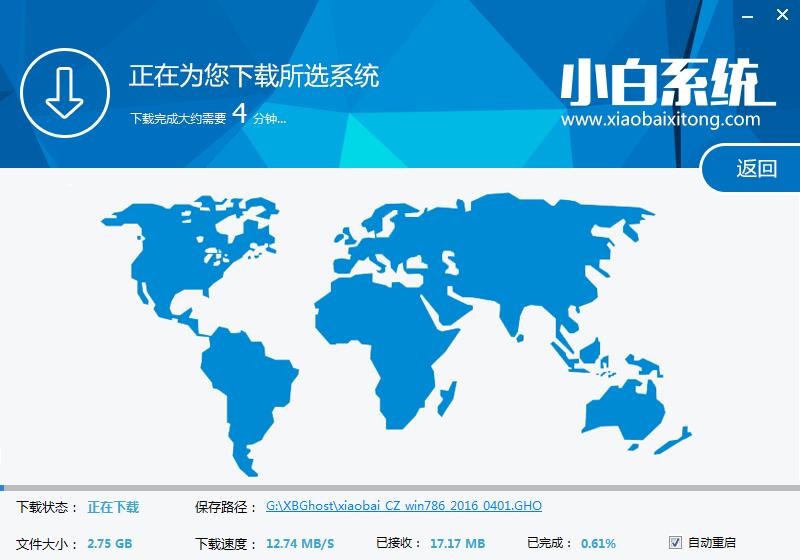
神州一键重装系统教程图3
4、待小白系统下载正常后将弹出关于软件信息以及C盘文件的备份,没有特殊情况的话大家按照默认勾选让它自动备份好就行了
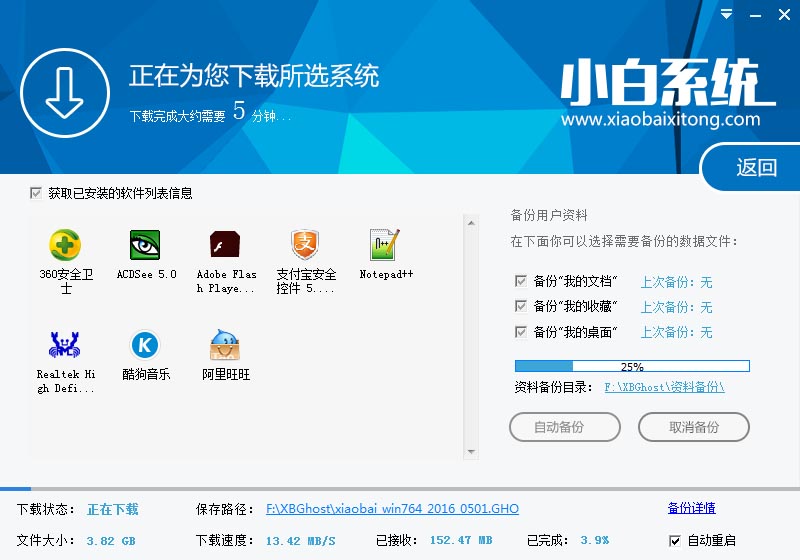
神州一键重装系统教程图5
软件左下角有个关于“自动重启”的勾选按钮,默认勾上的话下载完成后自动重启安装,去掉勾选则下载完成后用户手动重启安装。
5、系统文件下载完毕后弹出如下图的倒计时重启界面,点击“立即重启”则可以立即重启安装系统,接下来的操作无需且请勿做任何操作,电脑全自动安装好系统文件、驱动程序以及自动激活系统,坐等系统安装完毕即可直接使用!

神州一键重装系统教程图6
关于神州一键重装系统教程就是以上的这种了,通过上面的步骤就可以安装好,只要简单几步就可以安装,是不是非常简单呢?如果有亲想安装新软件的就赶紧学习起来吧!希望这篇文章能够帮助到大家哦。如果想了解更多的咨询敬请关注我们小白系统。
 有用
26
有用
26


 小白系统
小白系统


 1000
1000 1000
1000 1000
1000 1000
1000 1000
1000 1000
1000 1000
1000 1000
1000 1000
1000 1000
1000猜您喜欢
- 电脑关机没反应2015/07/02
- 电脑cpu温度过高怎么办2015/07/07
- 我用一键重装系统失败的原因..2016/10/26
- 装机吧装机工具修复电脑蓝屏教程演示..2022/04/05
- acer重装系统可以用什么方法..2021/06/18
- 电脑系统重装软件有哪些2023/04/07
相关推荐
- 虚拟机安装xp的操作方法2022/08/31
- 电脑cpu温度过高怎么办2015/07/07
- 图文演示电脑城系统装机教程..2021/04/24
- 小白系统一键重装自定义还原系统教程..2022/12/15
- 新手自己怎么重装系统?2022/06/18
- 电脑安装不了win11应该如何安装..2021/08/05

















