固态硬盘怎么装系统
- 分类:教程 回答于: 2016年08月17日 00:00:00
固态硬盘如今已经变得相对成熟,很多超极本以及主流DIY电脑都会搭配固态硬盘,我们知道将系统安装在SSD固态硬盘上可以显著提升电脑性能,尤其是在开关机速度,载入大应用的时候,可以感觉到明显的速度提升。那固态硬盘怎么装系统呢?下面就让小编给大家介绍一下关于固态硬盘怎么装系统的方法吧。
第一步:制作U盘启动盘
U盘安装系统是时下作为流行的安装系统方便,其优点是方便快捷,制作简单,成本低,可用性强等。U盘安装系统首先是需要将U盘制作成类似光驱的启动盘,这里我们之间有过很多介绍,相信大家都不会陌生。主要是需要准备一个4GB以上容量的U盘,然后借助老毛桃、U大师、大白菜或者电脑店等工具,均可以一键将U盘制作成启动盘。
1、电脑店U盘启动盘制作图文教程 含视频教程
2、大白菜超级u盘启动制作工具制作U盘启动盘教程(介绍的是大白菜制作U盘启动教程)
3、如何制作U盘启动盘 U盘系统制作与安装教程 (介绍的是U大师制作U盘启动教程)
以下我们演示的是使用电脑店软件,教你如何一键将U盘制作成启动盘:

固态硬盘如何装系统图1
1、首先去“电脑店”官方网站下载一个电脑店软件包,6.0的版本,大概380MB左右,下载完直接安装就行。
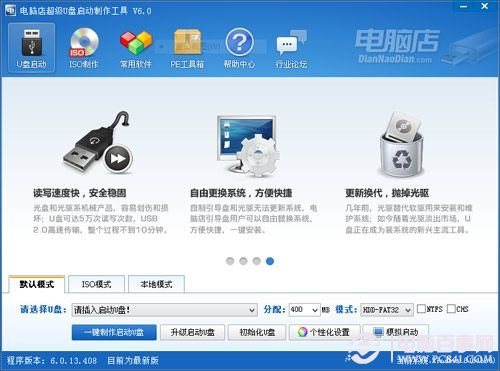
固态硬盘如何装系统图2
2、运行电脑店,插入U盘,选择U盘,点击“一键制作启动盘”,记得要备份U盘里的数据,制作过程中将会全盘格式化U盘里的数据。

固态硬盘如何装系统图3
3、电脑店还提供个性化设置,根据自己的需求去设置,比如去掉广告“电脑店赞助商”,需要密码可以在度娘找到。
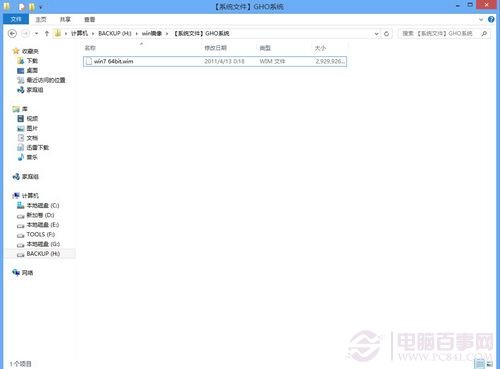
固态硬盘如何装系统图4
4、制作完成后,您的U盘就变成启动盘了。之后您可以去下载原装系统镜像文件,以Win7系统为例,从镜像中提取后缀为“.wim”的文件,然后复制到U盘中。那整个U盘装系统的前期工作完成了。
关于固态硬盘如何装系统的方法到这里就全部结束了,其实关于固态硬盘怎么装系统的方法是非常简单的,相信大家通过上面的描述都有了一定的了解吧,希望大家能够喜欢这篇文章,如果想要了解更多咨询敬请关注我们的官网。
 有用
26
有用
26


 小白系统
小白系统


 1000
1000 1000
1000 1000
1000 1000
1000 1000
1000 1000
1000 1000
1000 1000
1000 1000
1000 1000
1000猜您喜欢
- linux操作系统安装步骤图解2022/09/18
- 小白系统官网怎么样2022/11/12
- 电脑总是蓝屏怎么办2023/02/05
- Win7电脑开机进不了系统怎么办?..2015/05/28
- 找人重装系统大概多少钱一次..2023/03/09
- 好用一键重装系统软件有哪些..2023/02/25
相关推荐
- 小白一键重装系统官网地址详细介绍..2023/01/09
- 详细教您空白硬盘怎么装系统..2021/02/27
- win8激活工具一键激活2016/11/07
- 超详细的魔法猪一键重装系统下载安装..2021/04/14
- 惠普电脑系统重装步骤图解..2022/06/24
- 一键重装系统重启后不能重做原因..2016/11/09

















