最全面的主板跳线图解
- 分类:教程 回答于: 2016年09月06日 00:00:00
不知道大家在自己组装电脑的时候有没有遇到过主板跳线的情况,反正小编当时是急的焦头烂额,到处寻找主板跳线图解,想要借助主板跳线教程来解决问题,结果还是牺牲了一块主板。为了让大家不再为主板跳线而困扰,小编今天决定将这篇主板跳线图解分析给大家,希望小编的前车之鉴能够帮到大家。
主板跳线非常重要,轻则主板工作不稳定,重则主板不工作,还有的甚至损坏其他元件。所以在调节跳线时一定要仔细阅读主板说明书,核对跳线名称、跳线柱编号和通断关系。虽然不同设备的跳线设置不同。

最全面的主板跳线图解图1
所谓跳线,也就是镶嵌在电脑主板、硬盘、光驱等设备上的金属插针(跳线柱),以及套在这些金属柱上的跳线帽。不管是主板还是硬盘、光驱等驱动器,都能看到跳线的身影。跳线柱是一根根小金属柱,二跳线帽从外表看来是个有两个孔的塑料帽,跳线帽外层(塑料层)是其绝缘和保护作用的,它的里面有两块金属弹片,所以当跳线帽插在跳线柱上是,这两根跳线柱之间就形成了一个通路。
跳线的作用是调整设备上不同电信号的通断关系,并以此调节设备的工作状态。如确定cpu的工作电压、外频、驱动器的主从关系等。需要注意的是:一个跳线至少有两根跳线柱,但也可以有多根跳线柱。从排列组合的角度来看,具备多根跳线柱的跳线(应该说是跳线组)能够调节的状态远比只有两根跳线柱的跳线要多,所以这种跳线组往往用在电脑主板上,以此来调节cpu外频、倍频等(用来超频)。
电脑主板上需要设置“通断”关系的地方非常多,所以这里也是跳线最多的地方,比如cmos、cpu、bios、声卡、键盘开机等等,对于初学电脑主板维修的新手而言,正确设置主板上的跳线是必须掌握的技能。
另外,很多主板上还有dip开关设置,用以替代跳线帽,使用起来更为方便简单。dip开关右上角通常有“on”标识,表明开关拔向上部时为接通状态,这相当于跳线帽插入状态,向下则为断开“off”状态。
电脑主板跳线接法图解
作为一名新手,要真正从头组装好自己的电脑并不容易,也许你知道CPU应该插哪儿,内存应该插哪儿,但遇到一排排复杂跳线的时候,很多新手都不知道如何下手。钥匙开机其实并不神秘,还记不记得你第一次见到装电脑的时候,JS将CPU、内存、显卡等插在主板上,然后从兜里掏出自己的钥匙(或者是随便找颗螺丝)在主板边上轻轻一碰,电脑就运转起来了的情景吗?是不是感到很惊讶(笔者第一次见到的时候反正很惊讶)!面对一个全新的主板,JS总是不用看任何说明书,就能在1、2分钟之内将主板上密密麻麻的跳线连接好,是不是觉得他是高手?呵呵,看完今天的文章,你将会觉得这并不值得一提,并且只要你稍微记一下,就能完全记住,达到不看说明书搞定主板所有跳线的秘密。

最全面的主板跳线图解图2
主板跳线接法步骤/方法
1、首先我们来更正一个概念性的问题,实际上主板上那一排排需要连线的插针并不叫做“跳线”,因为它们根本达不”到跳线的功能。真正的跳线是两根/三根插针,上面有一个小小的“跳线冒”那种才应该叫做“跳线”,它能起到硬件改变设置、频率等的作用;而与机箱连线的那些插针根本起不到这个作用,所以真正意义上它们应该叫做面板连接插针,不过由于和“跳线”从外观上区别不大,所以我们也就经常管它们叫做“跳线”。
好了,今天我们要说的内容到这里也就告了一个段落了,只要认真的看过本文之后,相信以后都不会被主板上繁杂的跳线所困扰。当然,还有一些主板上可能有一些其他定义的跳线,比如外接1394接口,这些都有很明显的标志,并且基本上的连线都是整合型的,直接插上就可以,并不难,再这里我们就不对这些用的较少的跳线做太多的讲述

最全面的主板跳线图解图3

最全面的主板跳线图解图4
2、看完本文,连接这一大把的线都会变得非常轻松,至于到底是谁第一次管面板连接插针叫做“跳线”的人,相信谁也确定不了。不过既然都这么叫了,大家也都习惯了,我们也就不追究这些,所以在本文里,我们姑且管面板连接插针叫做跳线吧。
为了更加方便理解,我们先从机箱里的连接线说起。一般来说,机箱里的连接线上都采用了文字来对每组连接线的定义进行了标注,但是怎么识别这些标注,这是我们要解决的第一个问题。实际上,这些线上的标注都是相关英文的缩写,并不难记。下面我们来一个一个的认识(每张图片下方是相关介绍)!电源开关:POWER SW
英文全称:Power Swicth
可能用名:POWER、POWER SWITCH、ON/OFF、POWER SETUP、PWR等
功能定义:机箱前面的开机按钮

最全面的主板跳线图解图5
3、复位/重启开关:RESET SW
英文全称:Reset Swicth
可能用名:RESET、Reset Swicth、Reset Setup、RST等
功能定义:机箱前面的复位按钮

最全面的主板跳线图解图6
4、电源指示灯:+/-
可能用名:POWER LED、PLED、PWR LED、SYS LED等

最全面的主板跳线图解图7
5、硬盘状态指示灯:HDD LED
英文全称:Hard disk drive light emitting diode
可能用名:HD LED

最全面的主板跳线图解图8
6、报警器:SPEAKER
可能用名:SPK
功能定义:主板工作异常报警器

最全面的主板跳线图解图9
7、这个不用说,连接前置USB接口的,一般都是一个整体

最全面的主板跳线图解图10
8、音频连接线:AUDIO
可能用名:FP AUDIO
功能定义:机箱前置音频
看完以上简单的图文介绍以后,大家一定已经认识机箱上的这些连线的定义了,其实真的很简单,就是几个非常非常简单英文的缩写。下一页我们在来认识主板上的“跳线”。
实际上,机箱上的线并不可怕,80%以上的初学者感觉最头疼的是主板上跳线的定义,但实际上真的那么可怕吗?答案是否定的!并且这其中还有很多的规律,就是因为这些规律,我们才能做到举一反三,无论什么品牌的主板都不用看说明书插好复杂的跳线。
● 哪儿是跳线的第一Pin?

最全面的主板跳线图解图11
9、要学会如何跳线,我们必须先了解跳线到底从哪儿开始数,这个其实很简单。在主板(任何板卡设备都一样)上,跳线的两端总是有一端会有较粗的印刷框,而跳线就应该从这里数。找到这个较粗的印刷框之后,就本着从左到右,从上至下的原则数就是了。如上图。
● 9Pin开关/复位/电源灯/硬盘灯定义

最全面的主板跳线图解图12
10、这款主板和上一张图的主板一样,都采用9Pin定义开关/复位/电源灯/硬盘灯
9Pin的开关/复位/电源灯/硬盘灯跳线是目前最流行的一种方式,市场上70%以上的品牌都采用的是这种方式,慢慢的也就成了一种标准,特别是几大代工厂为通路厂商推出的主板,采用这种方式的更是高达90%以上。

最全面的主板跳线图解图13
11、9针面板连接跳线示意图
上图是9Pin定义开关/复位/电源灯/硬盘灯的示意图,在这里需要注意的是其中的第9Pin并没有定义,所以插跳线的时候也不需要插这一根。连接的时候只需要按照上面的示意图连接就可以,很简单。其中,电源开关(Power SW)和复位开关(都是不分正负极的),而两个指示灯需要区分正负极,正极连在靠近第一针的方向(也就是有印刷粗线的方向)。
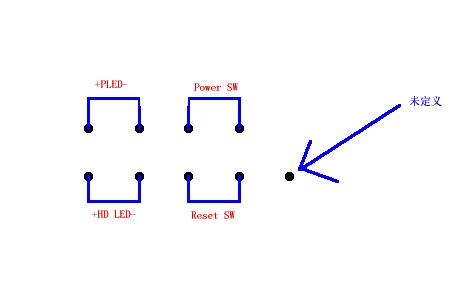
最全面的主板跳线图解图14
你能区分这根线的正负极了吗?
还有一点差点忘了说,机箱上的线区分正负极也很简单,一般来说彩色的线是正极,而黑色/白色的线是负极(接地,有时候用GND表示)。
学到并且记住本页内容之后,你就可以搞定绝大部分主板的开关/复位/电源指示灯/硬盘指示灯的连接了,现在你可以把你机箱里的这部分线拔下来,再插上。一定要记住排列方式!为了方便大家记忆,这里我们用4句话来概括9Pin定义开关/复位/电源灯/硬盘灯位置:
1.缺针旁边插电源
2.电源对面插复位
3.电源旁边插电源灯,负极靠近电源跳线
4.复位旁边插硬盘灯,负极靠近复位跳线
这么说了,相信你一定记住了!
● 具有代表性的华硕主板接线方法
很多朋友装机的时候会优先考虑华硕的主板,但是华硕的主板接线的规律一般和前一页我们讲到的不太一样,但是也非常具有代表性,所以我们在这里单独提出来讲一下。

最全面的主板跳线图解图15

最全面的主板跳线图解图16
上图就是华硕主板这种接线的示意图(红色的点表示没有插针),实际上很好记。这里要注意的是有些机箱的PLED是3Pin线的插头,但是实际上上面只有两根线,这里就需要连接到3Pin的PLED插针上,如上图的虚线部分,就是专门连接3Pin的PLED插头的。
下面我们来找一下这个的规律。首先,SPEAKER的规律最为明显,4Pin在一起,除了插SPeaker其他什么都插不了。所以以后看到这种插针的时候,我们首先确定SPeaker的位置。然后,如果有3Pin在一起的,必然是接电源指示灯,因为只有电源指示灯可能会出现3Pin;第三,Power开关90%都是独立在中间的两个Pin,当然也可以自己用导体短接一下这两个pin,如果开机,则证明是插POWER的,旁边的Reset也可以按照同样的方法试验。剩下的当然是插硬盘灯了,注意电源指示灯和硬盘工作状态指示灯都是要分正负极的,实际上插反了也没什么,只是会不亮,不会对主板造成损坏。
● 其他无规律主板的接线方式:
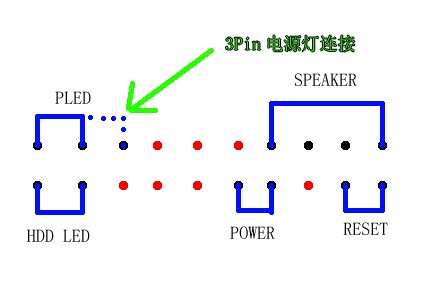
最全面的主板跳线图解图17
除了前面我们讲到的,还有一些主板的接线规律并不太明显,但是这些主板都在接线的旁边很明显的标识除了接线的方法(实际上绝大多数主板都有标识),并且在插针底座上用颜色加以区分,如上图。大家遇到这样主板的时候,就按照标识来插线就可以了。
看到现在,相信你已经明白了装机员用钥匙开机的秘密了吧,实际上也就是POWER相应的插针进行短接,很简单。
●前置USB
前置USB的接线方法实际上非常简单,现在一般的机箱都将前置USB的接线做成了一个整体,大家只要在主板上找到相应的插针,一起插上就可以了。一般来说,目前主板上前置USB的插针都采用了9Pin的接线方式,并且在旁边都有明显的USB 2.0标志。

最全面的主板跳线图解图18
要在主板上找到前置USB的插针也非常简单,现在的主板一般都有两组甚至两组以上的前置USB插针(如上图),找前置USB的时候大家只要看到这种9pin的,并且有两组/两组以上的插针在一起的时候,基本上可以确定这就是前置USB的插针,并且在主板附近还会有标识。

最全面的主板跳线图解图19
现在一般机箱上的前置USB连线搜是这样整合型的,上面一共有8根线,分别是VCC、Data+、Data-、GND,这种整合的就不用多说了,直接插上就行。如果是分开的,一般情况下都本着红、白、绿、黑的顺序连接。如上图这根线,虽然是整合的,但同样是以红白绿黑的排序方式。
●前置音频连接方法
由于前置音频是近两年才开始流行起来的,别说是用户了,就连很多装机的技术员都不太会连接前置音频的线,甚至还有不少JS直接说出了接了前置后面就不出声了这样的笑话。那么前置音频到底是不是那么难接呢,我们一起来看一看。

最全面的主板跳线图解图20
从目前市场上售卖的主板来看,前置音频插针的排序已经成了一种固定的标准(如上图)。从图上可以看出,前置音频的插针一共有9颗,但一共占据了10根插针的位置,第8针是留空的。

最全面的主板跳线图解图21
上图是比较典型的前置音频的连线,前置音频实际上一共只需要连接7根线,也就是上图中的7根线。在主板的插针端,我们只要了解每一根插针的定义,也就很好连接前置音频了。下面我们来看一下主板上每颗针的定义:
1——Mic in/MIC(麦克风输入)
2——GND(接地)
3——Mic Power/Mic VCC/MIC BIAS(麦克风电压)
4——No pin
5——LINE OUT FR(右声道前置音频输出)
6——LINE OUT RR(右声道后置音频输出)
7——NO pin
8——NO pin
9——LINE OUT FL(左声道前置音频输出)
10——LINE OUT RL(做声道后置音频输出)
在连接前置音频的时候,只需要按照上面的定义,连接好相应的线就可以了。实际上,第5Pin和第6Pin、第9Pin和第10Pin在部分机箱上是由一根线接出来的,也可以达到同样的效果。
看起来线有点多,但是同样非常好记,大家不妨按照笔者记得方法。首先记住前三根,第一根是麦克输入,第二根接地,第三根是麦克电压,然后第5Pin和第6Pin插右声道,第9Pin和第10Pin插左声道。从上往下数就是,Mic in、Mic电压、右声道、左声道,再外加一个接地。这么记是不是很简单?

最全面的主板跳线图解图22
很多接线实际上都整合了(如下图所示),不用再为线序烦恼

最全面的主板跳线图解图23
以后我们自己组装电脑的时候,参照这篇主板跳线图解,就可以轻松完成主板的装插,不必再为跳线而担忧了哦。当然小编还是不建议大家自行组装,最好的方法是拿到电脑维修店里让专业的技术人员来弄哦。最后,新电脑肯定更要用新系统,如果大家要装系统,可以看看win7系统安装教程。
 有用
26
有用
26


 小白系统
小白系统


 1000
1000 1000
1000 1000
1000 1000
1000 1000
1000 1000
1000 1000
1000 1000
1000 1000
1000 1000
1000猜您喜欢
- pe系统下载系统如何安装2021/05/07
- 介绍系统windows98下载安装教程..2022/05/30
- U盘如何安装电脑系统2016/12/10
- hp电脑重装系统怎么操作2022/10/26
- 一分钟学会联想y470系统重装win7..2017/01/20
- u盘启动安装操作系统教程2016/11/02
相关推荐
- win764位装32位双系统图文教程..2016/12/10
- 想知道怎么直接重装系统2023/02/03
- 电脑装系统教程操作2023/01/21
- 电脑重装系统软件有哪些2023/04/04
- 怎么样安装win7系统64位最简单..2016/11/10
- 深度技术Ghost xp sp1系统装机版下载..2017/05/19

















