虚拟光驱怎么用图解
- 分类:教程 回答于: 2016年09月18日 00:00:00
虚拟光驱怎么用,现在安装windows7系统都是使用虚拟机安装了,当朋友问您安装windows7系统虚拟光驱怎么用的时候,你们就尴尬死了,所以为了我们的面子必须学会虚拟机安装系统,现在小编就告诉大家虚拟光驱怎么用图解,让你们学会!
1、首先我们要有下载一个虚拟光驱。这里小编提示给大家有些win7重装系统教程中提到虚拟机安装系统,也是使用这样的虚拟机,所以虚拟机功能非常强大的哦。
2、正常的安装步骤我就不赘述了,大家记住了安装目录就可以了,一般来说默认的目录是 C:\Program Files\DAEMON Tools Lite 或者C:\Program Files (x86)\DAEMON Tools Lite 。
3、安装完之后了,我们先要重启下带你呢,在到安装的目录下找到DTLite.ex打开它,这时我们有两种的添加虚拟设备的方式。这两种模式主要是根据不同的游戏而设置的,下面是区别的方法。
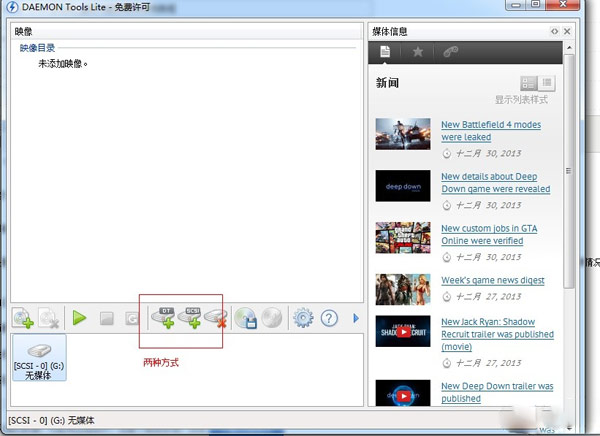
(1)、一些游戏会为了禁止被虚拟镜像,支持SPI-3技术并强制绑定设备号,这个就是为了防止D版镜像的产生,如果你是出现这样的情况,用SCSI模式可以解决。
(2)、若是用高速存储设备,例如SSD,那么使用SCSI模式可以提高游戏的载入速率。
(3)、有一些个别的加密方式的游戏,如强制跳过光盘0面道读取数据等,就要用到了DT模式。
(4)、还有多片段方式写入的光盘,DT的模式会比SCSI模式有更好的兼容。 我是建议大家使用DT添加一个虚拟设备。
4、添加了虚拟设备后,就可以载入游戏,游戏格式可以包含iso,mds等。
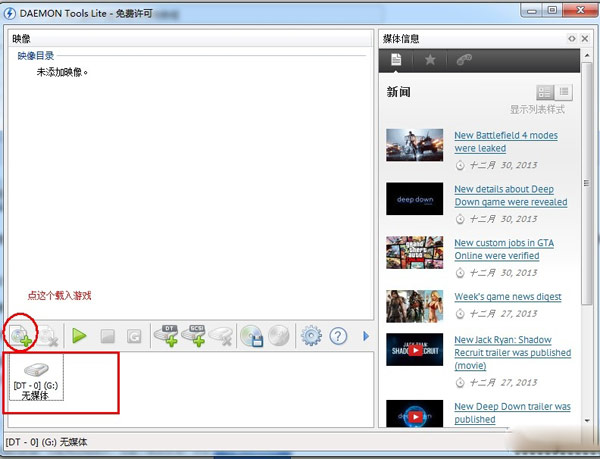
5、添加虚拟设备完成,这样就加载游戏了。
6、最后面就可以按照游戏了,一般来是只需要添加个虚拟设备就够了,你安装完一个游戏,在虚拟设备里面删除了,再载入另外一个游戏就可以了。
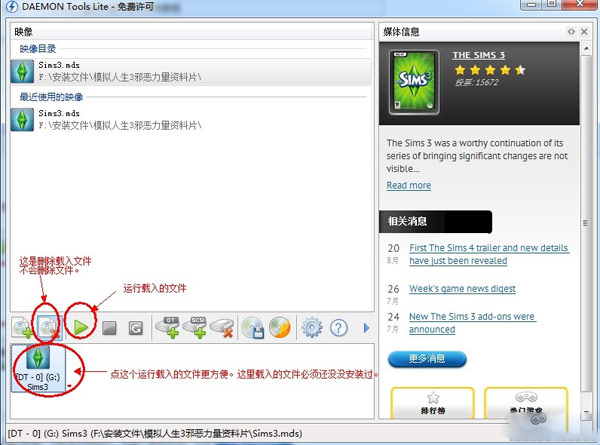
上面就是小编给你们带来的虚拟光驱怎么用图解了,这个文章是小编帮你们整理出来的,都是精华,你们要好好学习,为了你们面子,需要加倍努力,学好了虚拟机安装windows7系统的方法,就可以大摇大摆在朋友们面前装威风了。
 有用
26
有用
26


 小白系统
小白系统


 1000
1000 1000
1000 1000
1000 1000
1000 1000
1000 1000
1000 1000
1000 1000
1000 1000
1000 1000
1000猜您喜欢
- auto是什么意思分享2022/10/16
- 教你华硕笔记本重装系统2020/06/23
- 笔记本usb接口没反应,小编教你解决笔..2018/01/13
- ghost 系统安装详细操作过程..2021/06/17
- 下载数据恢复工具有哪些2023/04/08
- 笔记本游戏显卡排名榜2022新版..2022/08/09
相关推荐
- 0x0000007b电脑蓝屏是什么原因和解决..2022/01/21
- pdf怎么转换成word失败2022/09/16
- word转pdf格式方法2023/05/06
- DNS缓存删除不了怎么办2016/08/12
- 售后重装系统要钱吗2023/02/18
- win7 32位系统安装64位系统图解过程..2016/12/14

















