金山一键重装软件教程
- 分类:教程 回答于: 2016年09月19日 00:00:00
昨天有可爱的网友留言给小编,问小编有没有比较好用的一键重装软件可以推荐给大家。说到系统问题,小编可是很有话语权的。小编就给大家推荐金山一键重装软件,金山一键重装软件总体还是不错的,贴心的小编还带来了金山一键重装软件教程。网友们可不要错过了。大家可以了解一下,遇见相对应的问题可以迎刃而解。
第一步:打开“金山装机精灵”,选择“重装系统”,进入系统重装界面,第一次使用重装功能,需要认真阅读重装系统用户许可协议:
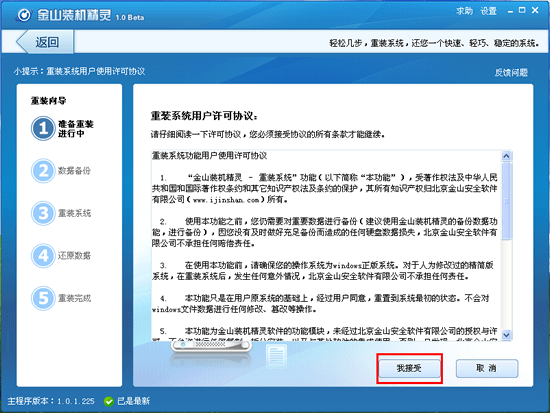
金山一键重装软件教程图一
点击“立即开始”。(重装系统前准备工作:电脑必须联网、重装前需退出安全类软件)

金山一键重装软件教程图二
第二步:备份数据。可以快速备份QQ、MSN、旺旺等聊天记录,我的文档、桌面、IE收藏夹、邮件等重要个人数据,确保永不丢失,重装完成后可进行还原。
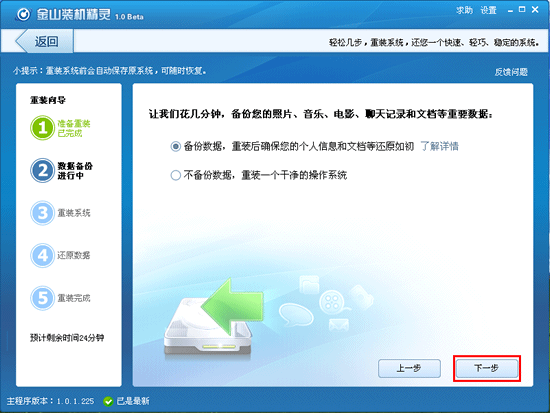
金山一键重装软件教程图三
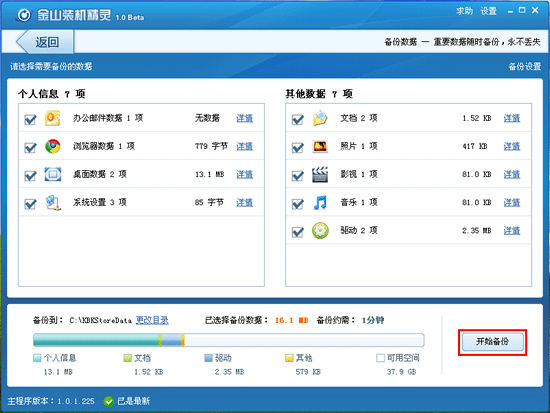
金山一键重装软件教程图四
第三步:数据备份完成,进入重装系统阶段。此时请不要断开电源,保持网络链接正常,并且关闭所有正在使用的软件及文档。点击“下一步”,开始重装系统。
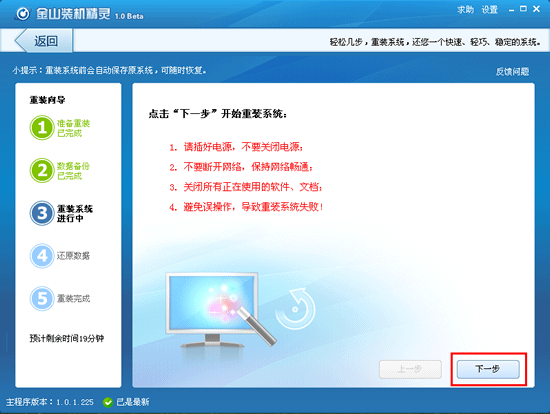
金山一键重装软件教程图五
正在重装系统,请您耐心等待几分钟。(根据您的网络速度而定,网络较慢的预计3~5分钟)
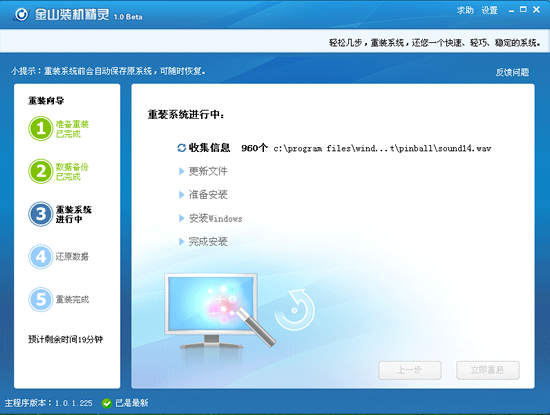
金山一键重装软件教程图六
重装过程需要重启电脑来完成,软件会弹出提示,在30秒倒计时后自动重启,另外您也可以选择手动重启。(重装系统过程中,电脑会自动重启3次,不要紧张哦!)

金山一键重装软件教程图七
重装系统完成,电脑重启后进入桌面,自动启动金山装机精灵。点击“下一步”,进行数据还原。

金山一键重装软件教程图八
第四步:选择您之前备份的重要数据(QQ、MSN等聊天记录、我的文档、桌面、邮件等)到原位置,使用习惯永不更改。
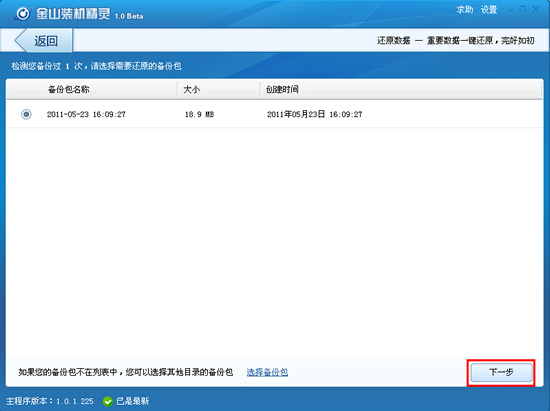
金山一键重装软件教程图九
第五步:在还原数据之后,重装系统完成,此时需要您重启下电脑。另外您还可以使用金山装机精灵的其他功能:装驱动、装软件、打补丁。
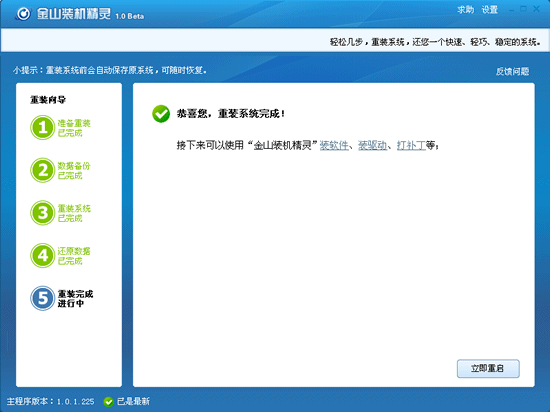
金山一键重装软件教程图十
扩展阅读:怎么用u盘装系统。
综上所述的全部内容就是小编为网友们带来的金山一键重装软件教程了,上面的教程已经非常详细的为我们介绍了金山一键重装软件的使用方法。有需要系统重装的网友千万不要错过了哟,金山一键重装软件相信是不会让大家失望的。希望能够帮助广大用户们,谢谢阅读~
 有用
26
有用
26


 小白系统
小白系统


 1000
1000 1000
1000 1000
1000 1000
1000 1000
1000 1000
1000 1000
1000 1000
1000 1000
1000 1000
1000猜您喜欢
- 系统之家官网怎么找2022/09/06
- 简述电脑做系统多少钱一次以及重装教..2022/12/19
- 电脑直接拨打电话要怎么操作..2021/10/09
- win732GHOST操作系统安装图文教程..2016/12/18
- 格式化恢复数据工具哪个好..2023/05/07
- 电脑安装双系统的目的-小白系统教程..2022/01/09
相关推荐
- open是什么意思翻译成中文2022/06/14
- 如何解决重装系统时出现错误?..2015/12/16
- rtx3050和2060显卡哪个好2022/01/27
- 系统之家ghost win7 sp1 x86装机版系..2016/12/02
- 戴尔笔记本电脑黑屏只有鼠标箭头怎么..2022/08/01
- 电脑硬盘数据恢复得多少钱..2023/03/29

















