一键重装 硬盘版
- 分类:教程 回答于: 2016年11月05日 00:00:00
一键重装硬盘版重装方法是非常多网友从来没有听说过的重装方法。但其实硬盘版一键重装方法是十分好用的。只要一直都没有推广起来。所以今天小编就为各位网友带来了一键重装硬盘版的使用教程,目的是想让所有的网友都学会使用一键重装 硬盘版重装系统方法。
一、一键重装系统硬盘版的选择
一键重装系统硬盘版就是在进入WINDOWS后,可以进行能重装系统,在重装时,重装工具非常重要,小篇在这里推荐大家下载较稳定的土豆一键重装系统软件,下载后不用安装,这一步基本没有什么问题出现。
二、运行一键重装系统硬盘版
因为一键重装系统硬盘版不用安装,所以直接双击就可以打开,其界面如下:

一键重装硬盘版教程图一
除了上图中的说明,还有几个容易出错的要注意一下:
1、存放路径:下载的土豆一键重装系统和系统GHO文件在同一目录,且两个文件的路径的文件名不能有中文,如下图所示:
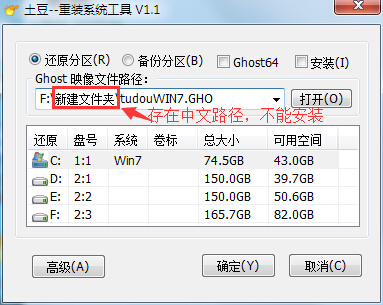
一键重装硬盘版教程图二
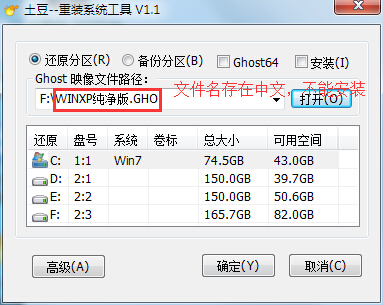
一键重装硬盘版教程图三
2、文件名称:文件名不能有中文,选择的文件是GHO格式,不是ISO格式,点击查看ISO中获取GHO文件
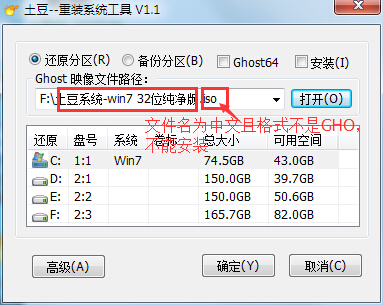
一键重装硬盘版教程图四
3、菜单显示不全:如出现如下图所示,土豆一键重装系统不能显示出全部菜单,解决办法请查看:

一键重装硬盘版教程图五
4、存在隐藏分区:如果硬盘上存在隐藏分区,绝对不能使用此工具重装系统, 5、分区表格式:如果硬盘上分区表格式为GPT分区,绝对不能使用此工具重装系统,如下图所示红框内的为GPT格式
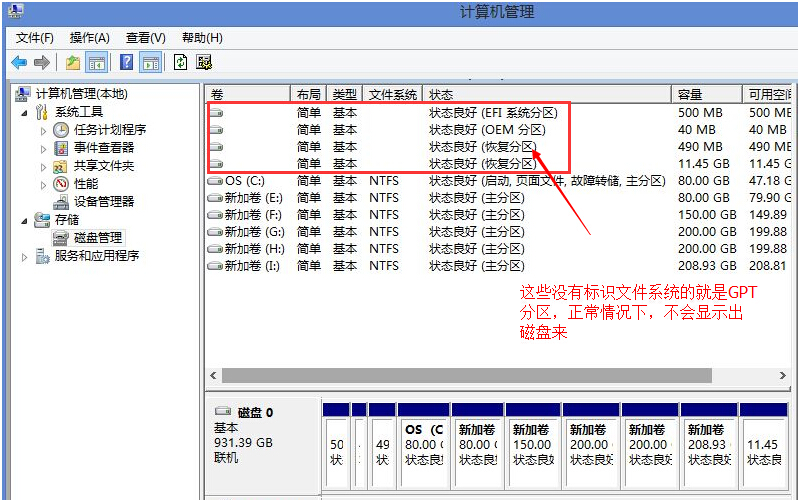
一键重装硬盘版教程图六
综上所述的全部内容就是小编为网友们带来的一键重装硬盘版教程,一键重装硬盘版重装系统确实是一种非常好用又靠谱的重装系统方法。相信网友们看完上面的教程以后,都对一键重装硬盘版重装方法有了一定的了解。大家都可以动手去尝试操作下win7 32硬盘安装。
 有用
26
有用
26


 小白系统
小白系统


 1000
1000 1000
1000 1000
1000 1000
1000 1000
1000 1000
1000 1000
1000 1000
1000 1000
1000 1000
1000猜您喜欢
- win7怎么进入bios设置2016/12/06
- 甜芒果U盘启动盘介绍2016/11/02
- 电脑隐藏的流氓软件怎么删除..2021/10/26
- 笔记本电脑运行慢加内存条有用吗..2022/12/31
- win10电脑开机就蓝屏怎么解决..2022/01/08
- 开机要按F1怎么解决2015/07/08
相关推荐
- acer宏基笔记本重装系统图文详解..2020/02/24
- 无线路由器怎么设置网速最快..2022/05/23
- 如何给电脑重装xp系统2022/09/22
- u盘系统u启动制作启动盘教程..2016/11/20
- 电脑硬盘数据恢复工具有哪些好用..2022/05/15
- 笔记本蓝屏怎么重装系统2022/06/03

















