笔记本如何重装系统图文教程
- 分类:教程 回答于: 2016年10月31日 00:00:00
昨晚有位网友问小编笔记本如何重装系统图文教程,其实现在基本上是每人一台手提电脑,但是一旦电脑出现问题,那就要按照电脑系统安装教程的步骤进行操作了,那笔记本如何重装系统呢?下面就让小编给大家介绍关于最简单的最好用的笔记本如何重装系统windows7 64 旗舰版图文教程吧。
第一种:使用光盘重装系统
平时很多朋友在台式机上应该经常使用光驱重新系统吧,有些笔记本也自带有光驱,我们同样可以使用它进行系统的重新安装,光驱是有了,还需要准备系统光盘,两者缺一不可,如果你这两样条件都满足的话,就可以使用这种方法做系统了。

笔记本如何重装系统图文教程图1
很多朋友可能会感到奇怪,明明放入了光盘,为什么没有进行读盘操作呢,那是因为默认的启动项是硬盘启动,我们需要把它改为光驱启动。具体怎样设置小编就不在进行详细叙述了,可以参考小编关于主板开机启动项的相关经验。

笔记本如何重装系统图文教程图2
其实小编喜欢使用光盘安装的原因就在于它十分简单,只需要我们轻轻一点就能完成系统的安装,我们点击快速安装,我们只需耐心等待即可。整个安装过程十分简单,很适合初级使用者重装操作系统使用。

笔记本如何重装系统图文教程图3
第二种:使用U盘重装系统
有些笔记本电脑在购买的时候可能没有安装光驱,那么以上的方法就不适用了,没关系,没有光驱我们可以换一种安装操作系统的方法,使用U盘安装,你的电脑可以没有光驱,但总不能没有USB接口吧。

笔记本如何重装系统图文教程图4
接着我们就需要制作U盘启动盘了。关于U盘启动盘的制作工具很多,随便挑选一个即可,这里推荐使用小白一键重装系统软件,关于U盘启动盘的制作过程可以参考小编相关的制作经验,U盘启动盘只是引导盘,本身没有任何操作系统,因此我们需要自行下载需要进行安装的操作系统。
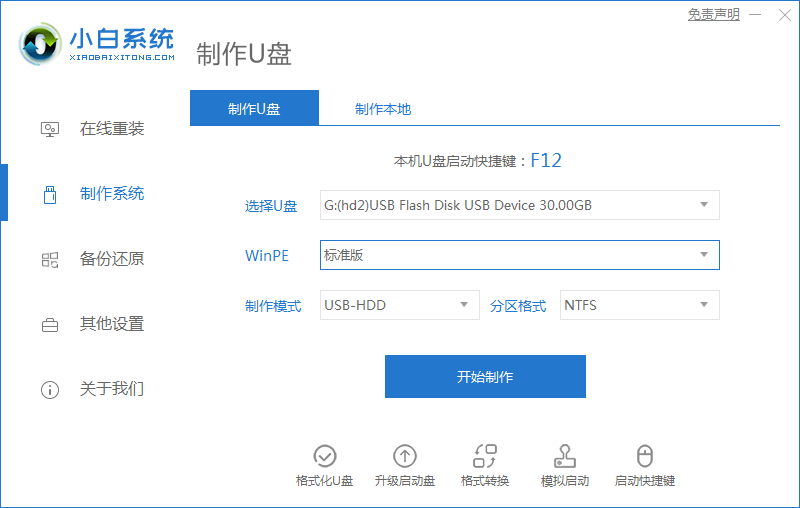
笔记本如何重装系统图文教程图5
使用U盘做系统同样要对BIOS进行设置,其实跟光驱的选择方法相同,只不过是把光驱换成了USB启动罢了。跟插入光盘一样,我们开机前就需要插入U盘,这样在设置BIOS的时候才能找到我们的U盘盘符。
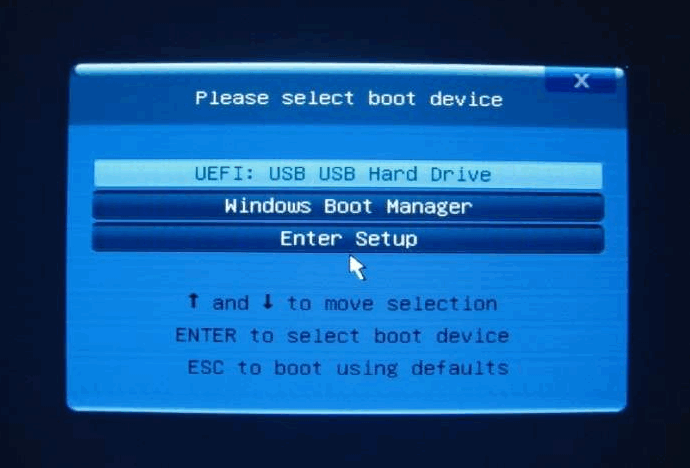
笔记本如何重装系统图文教程图6
然后就是使用U盘安装系统了,关于U盘装系统小编曾经详细的写过相关经验,所以这里就不在重复了,如果有不懂的朋友可以参考小编以往的U盘做系统的经验。提示一点,有些电脑使用Win PE可能无法进入系统,此时我们可以换换Win7 PE试试。

笔记本如何重装系统图文教程图7
以上的笔记本如何重装系统图文教程就是小编为大家准备安装系统的方法了,大家对这篇笔记本如何重装系统图文教程还有疑问吗?如果有疑问的就可以到小编官网给小编进行留言哦,下期小编就教你笔记本东芝如何重装系统绝招哦。
 有用
26
有用
26


 小白系统
小白系统


 1000
1000 1000
1000 1000
1000 1000
1000 1000
1000 1000
1000 1000
1000 1000
1000 1000
1000 1000
1000猜您喜欢
- 简述电脑系统重装用什么软件比较好..2023/04/11
- 小白系统重装软件怎么用2022/06/14
- 讲解电脑系统重装后怎么恢复桌面文件..2023/04/14
- 小米一键重装系统教程2019/10/28
- 关于戴尔电脑风扇声音大怎么办的解决..2021/07/24
- 联想小新开启TPM2.0的方法2022/01/12
相关推荐
- 重装系统后U盘读取不到2016/10/10
- 重装系统后有两个系统怎么办..2016/08/11
- 2021年显卡性能排名天梯图分享..2022/07/17
- 电脑截屏的快捷键有哪些2022/10/06
- 一键重装WINXP系统教程2016/11/04
- 笔记本电脑键盘失灵的解决方法..2021/08/17

















