智能一键重装系统图文教程
- 分类:教程 回答于: 2016年09月27日 00:00:00
肯定有很多朋友对智能一键重装不太了解吧?这个软件是最近新兴的软件,那么智能一键重装系统要如何去操作呢?这就很有技巧了,既然大家都想要了解这款软件,那么下面小编就给大家带来智能一键重装系统图文教程,希望大家喜欢。大家可以了解一下,遇见相对应的问题可以迎刃而解。
首先呢,我们先去官方网站下载 智能一键重装系统软件(百度搜索电脑重装系统教程,就可以了)
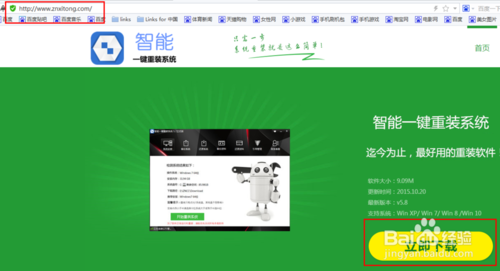
智能一键重装系统图文教程图1
点击下载软件,并正常打开,点击软件首界面的“立刻重装系统”

智能一键重装系统图文教程图2
然后就会进入 系统选择的列表,选一个自己想要的系统,点击后面的 安装此系统
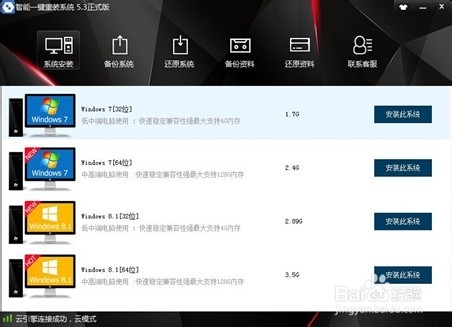
智能一键重装系统图文教程图3
点击安装系统之后,就会跳转到这个页面,那么现在你就无需再操作了,等待文件下载完毕,全自动重启安装系统。
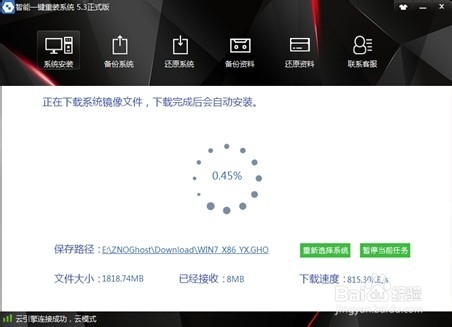
智能一键重装系统图文教程图4
这是安装过程,您可以不用动,就看着就行

智能一键重装系统图文教程图5
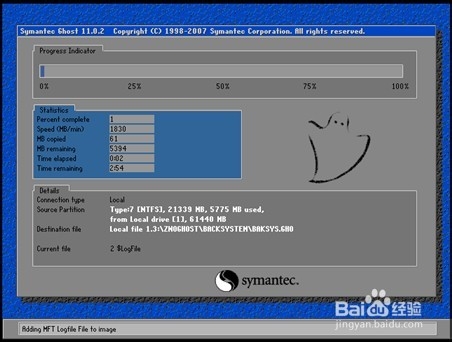
智能一键重装系统图文教程图6
上述就是智能一键重装系统图文教程的全部内容了,喜欢的朋友可以将它收藏起来,不喜欢的朋友不妨尝试一下小白一键重装系统哦,因为这可是当今最好的一键重装系统软件哦,至今为止已经帮助上百万用户完成一键重装系统了,所以质量绝对信得过哦。有出现这种现象的小伙伴不妨根据小编的方法来解决吧,希望能够对大家有所帮助。
 有用
26
有用
26


 小白系统
小白系统


 1000
1000 1000
1000 1000
1000 1000
1000 1000
1000 1000
1000 1000
1000 1000
1000 1000
1000 1000
1000猜您喜欢
- 电脑小白怎么安装win11系统2021/07/12
- 小白一键重装系统好吗2022/08/09
- 为什么笔记本重装系统后不能读不出U盘..2016/09/22
- 新手小白系统mac怎么重装2022/11/12
- 简述老电脑开不了机怎么重装系统..2023/02/21
- 找人重装系统需要多少钱2023/04/06
相关推荐
- 一键重装系统xp下载步骤2023/01/13
- 小白装机装到一半卡住了怎么办..2020/09/09
- 分析电脑一键装机软件哪个好..2021/03/04
- 小白一键重装系统ghost还原教程..2022/12/21
- 小马哥激活工具使用教程2023/01/16
- Win8系统怎么修改默认浏览器..2015/05/31

















