制作深度技术系统u盘教程图解
- 分类:教程 回答于: 2016年10月25日 00:00:00
上期咱们讲到雨林木风和深度技术哪个好用,那么这期小编给大家带来制作深度技术系统u盘教程图解。因为之前小编的电脑被木马病毒入侵导致奔溃,深度技术系统u盘稳定安全又快速,所以用u盘深度技术系统。小编觉得制作深度技术系统u盘使用过后,感觉系统非常稳定好用,故此为大家推荐深度技术系统u盘教程图解。
方法/步骤
确认制作好u深度u盘启动盘,接着将下载好的深度技术Ghost Win7系统镜像文件放入u盘中;
将u盘与电脑连接,重启电脑等待出现开机画面时按下启动快捷键进入启动项窗口,选择【02】运行U深度Win8PE装机维护版(新机器),按回车键确认。如下图所示:
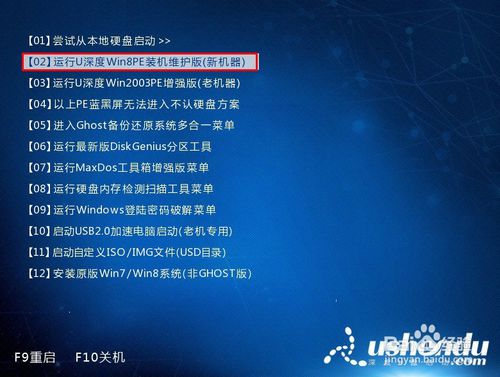
在进入PE系统后,桌面会弹出PE系统自带的系统安装工具"u深度一键还原",点击"浏览"选择u盘中所存放的Win7系统镜像文件。如下图所示:
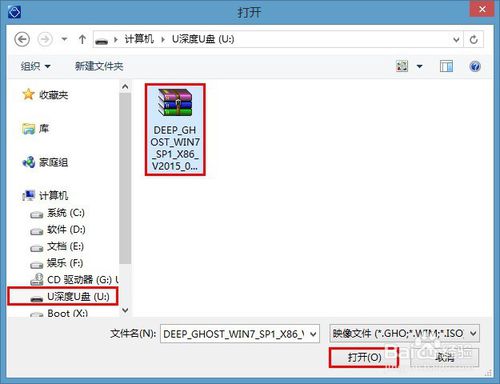
选择好镜像文件后回到工具主界面,然后继续选择系统将要安装的位置,一般装在C盘,确定无误后点击“确定”如下图所示:
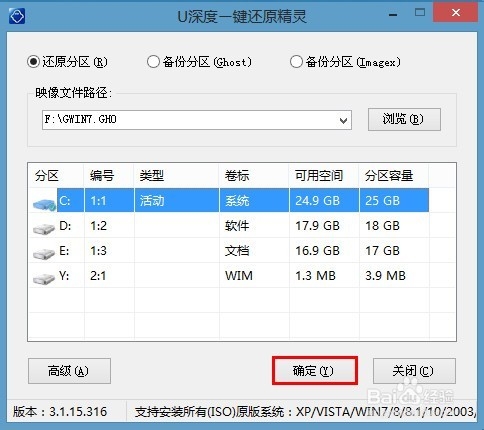
此时会弹出确认是否执行还原操作的提示窗,这里我们点击"确定"即可,如下图所示:
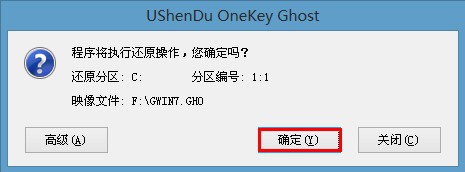
随后工具开始工作,我们需要耐心等待几分钟,待完成时会有重启电脑的提示,点击“是”完成安装。如下图所示

重启后进入安装流程,等待系统安装完成,期间会再重启一次,进入深度技术Win7系统。如下图所示:

如上所述就是相关制作深度技术系统u盘教程图解的全部文章内容了,系统重装步骤就是这样地简单,有了制作深度技术系统u盘教程图解,制作深度技术系统u盘就是那么地方便,尤其是时下非常多的网友学习u盘装系统,大家也要跟上别人的步伐哦!
 有用
26
有用
26


 小白系统
小白系统


 1000
1000 1000
1000 1000
1000 1000
1000 1000
1000 1000
1000 1000
1000 1000
1000 1000
1000 1000
1000猜您喜欢
- word文档页码怎么设置居中的步骤教程..2021/11/04
- 苹果双系统windows无法启动-小白系统..2022/01/09
- 无线鼠标怎么连接电脑2022/08/25
- 格式化C盘后怎么重装Win10系统?..2015/12/23
- 一键安装win7系统2016/10/24
- hp电脑怎么重装系统教程图解..2023/04/28
相关推荐
- U盘win7系统镜像包安装教程2016/11/05
- 不能信任一个安装所需的压缩文件..2015/06/16
- 有没有一键重装系统2016/10/20
- 华硕主板uefi bios设置图解2022/01/23
- control是哪个键,小编教你control是哪..2018/07/25
- 照片数据如何恢复2019/09/17

















