最简单的u盘装系统安装步骤详解
- 分类:教程 回答于: 2016年10月31日 00:00:00
昨晚小编朋友一直问小编如何使用U盘安装win7完整版,其实u盘装系统安装步骤是当今公认的最流行的重装系统方法,那么有没有一篇u盘装系统安装步骤详解来帮助我们学习这个方法呢?其实是有的,小编准备给大家带来最简单的u盘装系统安装步骤详解,以下U盘启动安装win7 64位旗舰方法争取帮助大家学会这个有用的重装系统方法。
首先,你需要将系统的GHO或备份的GHO文件放到电脑或U盘中;
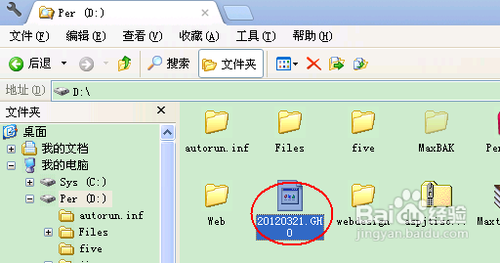
最简单的u盘装系统安装步骤详解图1
然后,制作一个可以启动电脑的U盘。

最简单的u盘装系统安装步骤详解图2
有了系统文件GHO和可启动电脑的U盘,我们再设置电脑从U盘启动。按DEL进入BIOS,将里面的“First Boot Device”选择为“USB-ZIP”:

最简单的u盘装系统安装步骤详解图3
然后,将U盘插入电脑,由于已经设置从U盘启动,所以开机会自动从U盘启动:

最简单的u盘装系统安装步骤详解图4
进入U盘界面,我们选择第一个Windows PE即可进入U盘PE系统:
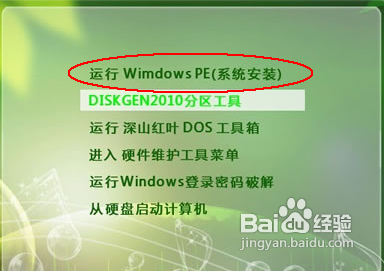
最简单的u盘装系统安装步骤详解图5
进入U盘PE系统后,启动GHOST程序:
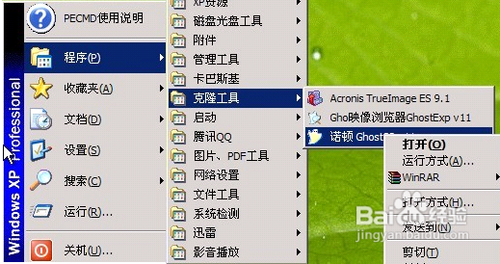
最简单的u盘装系统安装步骤详解图6
选择“Local”,再选择“Paritition”,再选择“From Image”:
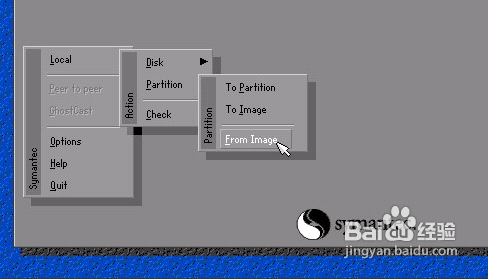
最简单的u盘装系统安装步骤详解图7
然后,按键盘上的Tab跳格键找到我们的GHO文件,再选择“Open”:

最简单的u盘装系统安装步骤详解图8
然后在接下来的窗口中选择要安装系统的硬盘:
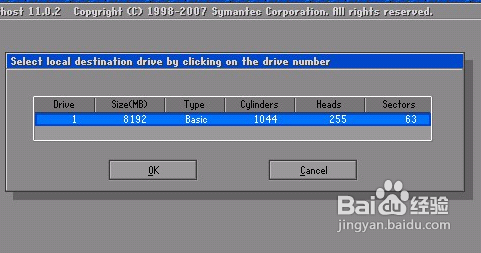
最简单的u盘装系统安装步骤详解图9
接下来就是选择要安装系统的分区了,选好后按“OK”键继续下一步:
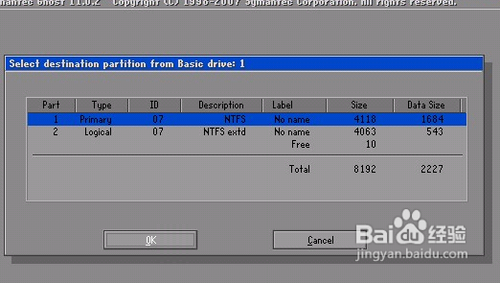
最简单的u盘装系统安装步骤详解图10
接着会弹出询问是否要还原到这个分区的确认对话框,选择“Yes”即:
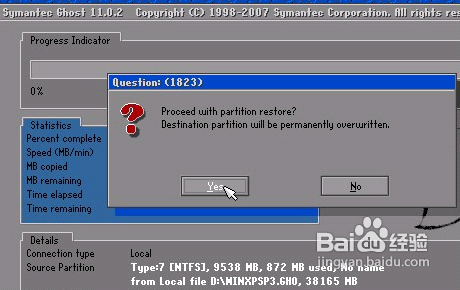
最简单的u盘装系统安装步骤详解图11
好了,下面开始正式的安装系统了,有详细的进度条显示:

最简单的u盘装系统安装步骤详解图12
进度条进行到100%时,安装结束,会弹出一完成的对话框,选择“Reset Computer”重启电脑即可,电脑系统重装就完成啦。
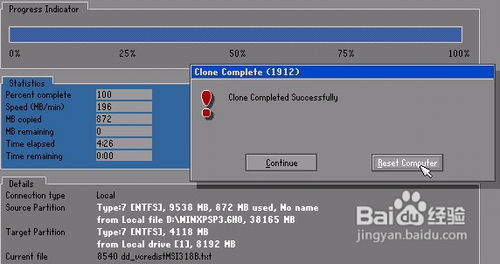
最简单的u盘装系统安装步骤详解图13
至此最简单的u盘装系统安装步骤详解就给大家讲到这里了,不管大家学会了没有,小编反正任务已经完成。但是小编要提醒大家一句,如果大家不懂什么电脑专业知识,小编建议大家不要用上面的方法,不妨试试小白一键重装大师,这个方法好,这期到这里就结束了,下期小编将教你们用u盘安装redhat,敬请关注小白官网吧。
 有用
26
有用
26


 小白系统
小白系统


 1000
1000 1000
1000 1000
1000 1000
1000 1000
1000 1000
1000 1000
1000 1000
1000 1000
1000 1000
1000猜您喜欢
- 5000元左右性价比高的笔记本电脑有哪..2021/10/02
- 如何重装系统最简单的方法介绍..2022/02/01
- w8系统64位安装教程2016/11/20
- 360重装大师怎么重装系统2022/07/06
- 台式电脑怎么重装系统教程..2022/10/29
- 电脑黑屏有鼠标显示怎么回事..2023/01/19
相关推荐
- 深度安装教程2017/03/20
- 教你技嘉主板bios怎么进入2021/11/09
- 重装系统恢复数据怎么恢复..2022/10/26
- 戴尔笔记本重装系统步骤怎么操作..2022/12/20
- 无法启动windows安全中心2016/08/31
- 小白装系统教程2022/12/10

















