vista一键重装系统教程
- 分类:教程 回答于: 2016年10月17日 00:00:00
最近有网友特意留意给小编问我有没有vista一键重装系统教程,他想要学习vista一键安装系统的方法,但是网络上都没有找到合适的教程。小编就是非常喜欢这样爱学习的网友,就把自己珍藏多年的vista一键重装系统教程分享给大家,让大家都能想学会vista一键重装系统的技巧。
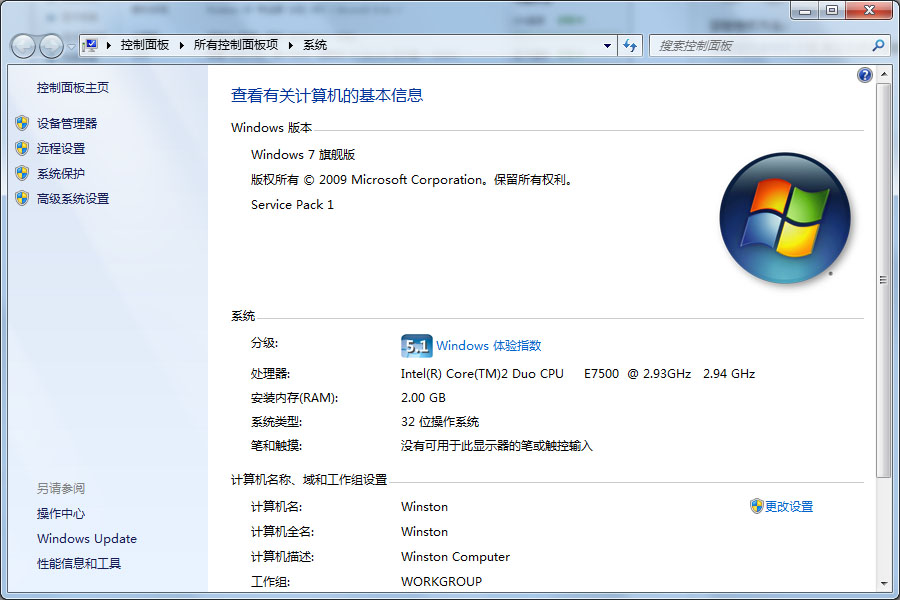
一、vista系统下全新安装win7系统(xp系统重装也可以用此方法):
1、下载Windows 7 7057ISO镜像(win7 64位旗舰版下载),用虚拟光驱拷贝至非C盘(如D:7057)
2、复制D:7057文件夹中的Boot、EFI、sources文件夹和bootmgr至C盘根目录下
3、复制D:7057boot下Bootsect.exe至C盘根目录下
4、管理员身份运行cmd,输入c:bootsect.exe/nt60 c:并回车
5、重启系统自动进入安装界面,点左下角的修复计算机repair my computer
6、选择最后一项命令提示符,进入DOS窗口,输入D:7057sourcessetup.exe进入安装界面
7、选择安装语言、格式化C盘,就OK了。
二、如果有vista安装盘的话,方法也很简单:
1、下载windows7 7057 ISO镜像(win7 32位系统下载),用虚拟光驱拷贝至非C盘(如D:7057)
2、BIOS中选择光驱启动,进入vista安装界面
3、选择左下角修复计算机(自动搜索系统,提示加载驱动或关闭,选择关闭进入修复选项)
4、选择最后一项命令修复,在命令框输入D:7057sourcessetup.exe,开始安装
5、选择安装语言、格式化C盘 (即使C盘原本没有系统此法也可行)
以上的全部内容就是小编为网友们带来的vista一键重装系统教程,虽然上面的教程都已文字为主,但是写的是非常的好,非常的详细。所以小编还是建议大家要认真看完。只要才能正真学会vista一键重装系统技巧。感谢观看我的教程,我们下篇教程再见吧。
 有用
26
有用
26


 小白系统
小白系统


 1000
1000 1000
1000 1000
1000 1000
1000 1000
1000 1000
1000 1000
1000 1000
1000 1000
1000 1000
1000猜您喜欢
- 电脑系统重装的步骤教程2021/11/02
- 电脑为什么会蓝屏的原因2022/08/10
- 分布式操作系统的特点2022/10/14
- w7一键重装系统教程2016/11/08
- 笔记本电脑如何重新安装系统..2022/07/22
- 分享老电脑怎么重装系统教程..2023/03/04
相关推荐
- win7升级win10教程2017/03/16
- 简述苹果电脑重装系统按哪个键..2023/04/15
- 360重装系统如何操作2022/11/24
- 大白菜u盘装系统教程2019/04/18
- dell重装系统找不到硬盘怎么解决..2022/08/11
- 苹果电脑系统怎么重装2022/06/14

















