U盘安装win7雨林木风系统教程
- 分类:教程 回答于: 2016年12月26日 00:00:00
昨晚有一个网友一直问小编;雨林木风xp装机版下载好要怎样进行安装,那么今天就给大家介绍U盘安装win7雨林木风系统的教程,win7用u盘怎么安装?u盘安装雨林木风系统时得注意哪几点?下面小编就详细跟大家介绍使用U盘安装win7雨林木风系统教程
一、安装准备
1、重装系统前需备份C盘和桌面重要文件
2、4G左右的U盘,制作U盘PE启动盘,选择使用小白一键u盘装系统工具(下载地址:http://u.xiaobaixitong.com/)
3、操作系统:win7雨林木风系统镜像
二、U盘安装win7雨林木风系统步骤
1、先根据上述提供的教程制作U盘启动盘,打开win7镜像,选择win7.gho,点击“解压到”;

U盘安装win7雨林木风系统教程(图1)
2、把win7.gho文件解压到到U教授维护盘的GHO目录中;

U盘安装win7雨林木风系统教程(图2)
3、重启电脑,按下F12/F11快捷键选择USB启动项,按回车进入,不同电脑U盘启动快捷键;

U盘安装win7雨林木风系统教程(图3)
4、启动进入小白u盘制作工具界面,按数字【01】运行 小白系统 Win8PEx64正式版(UEFI等主板);
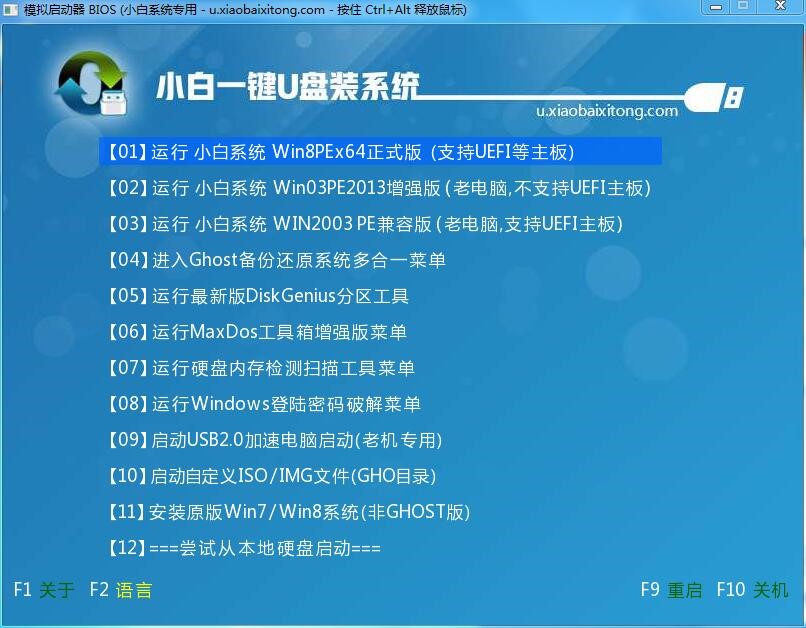
U盘安装win7雨林木风系统教程(图4)
5、进入PE系统中,运行【小白一键备份还原】,保持默认的设置,选择系统安装分区C盘,确定;
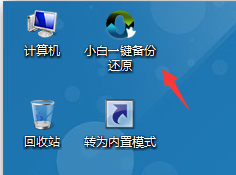
U盘安装win7雨林木风系统教程(图5)
6、提示将删除C盘数据,点击是开始解压gho文件;

U盘安装win7雨林木风系统教程(图6)
7、解压完成自动重启,拔出U盘,系统继续执行安装和配置工作;

U盘安装win7雨林木风系统教程(图7)
8、最后启动进入win7系统桌面,安装完成。

U盘安装win7雨林木风系统教程(图8)
使用U盘安装win7雨林木风系统教程到这里就结束了,其实u盘安装win7系统是算得上是非常简单,还不会使用u盘安装系统的朋友抓紧来学习吧,参考以上U盘安装win7雨林木风系统教程,你也能自主装系统。推荐阅读:u盘win7系统下载gho
 有用
26
有用
26


 小白系统
小白系统


 1000
1000 1000
1000 1000
1000 1000
1000 1000
1000 1000
1000 1000
1000 1000
1000 1000
1000 1000
1000猜您喜欢
- 苹果air安装win7系统的方法2016/12/20
- 蓝屏代码大全有哪些的详细介绍..2022/01/19
- 雨林木风官网的系统好用吗..2022/05/26
- 平板电脑数据恢复工具有哪些..2023/03/23
- 苹果笔记本开不了机的解决措施..2022/08/11
- 电脑运行慢怎么办?2022/08/29
相关推荐
- 镜像重装系统教程2023/01/03
- U盘启动后w7系统安装步骤详解..2016/10/06
- 简述哪个重装系统软件好2023/02/12
- 图文展示windows xp安装版安装教程..2021/06/10
- 萝卜家园win7系统安装图文教程..2017/03/14
- 戴尔笔记本电脑重装系统教程..2022/07/15

















