安装win7系统步骤
- 分类:教程 回答于: 2016年10月26日 00:00:00
有网友问小编关于安装win7系统步骤教程有哪些呢?随着网络的不断发展,电脑已经变成了大家的日常用品,大家休闲时必不可少的休闲用品,电脑的发展使得电脑安装的方式也发生了变化,那安装win7系统步骤有哪些呢?其实关于win7系统安装步骤的是非常简单的,下面就让小白小编给大家介绍关于安装win7系统步骤教程吧。
前期准备:
1.原版Win7系统ISO镜像文件
2.启动U盘或系统光盘(里面均带有PE系统)
操作步骤:
第1步:把原版系统ISO镜像文件下载好并放置在U盘或硬盘
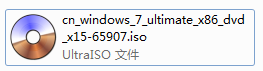
安装win7系统步骤图1
第2步:通过启动U盘或系统光盘启动进入PE系统,打开“虚拟光驱”(不用单独下载虚拟光驱,一般PE系统中均带有)

安装win7系统步骤图2
注:部分PE是从开始菜单中打开的(如下图),所以请根据你所使用的PE定

安装win7系统步骤图3
第3步:在虚拟光驱中“加载”原版系统ISO镜像文件
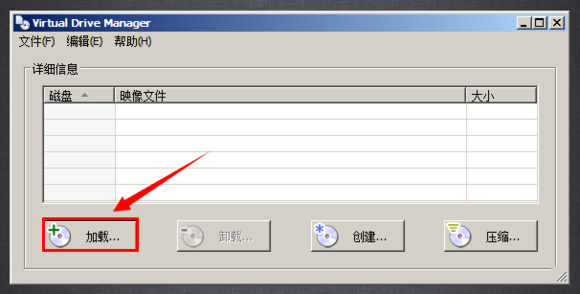
安装win7系统步骤图4
浏览找到你下载好的原版系统ISO镜像文件
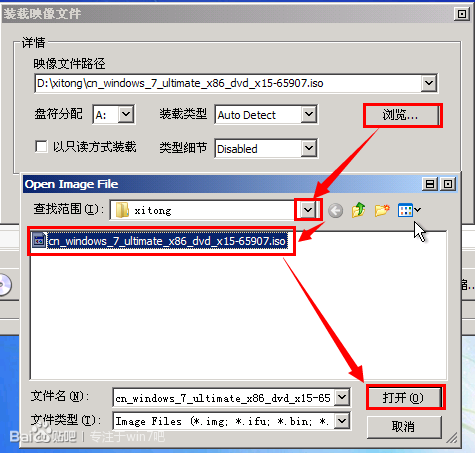
安装win7系统步骤图5
盘符默认分配为A,然后点“确定”
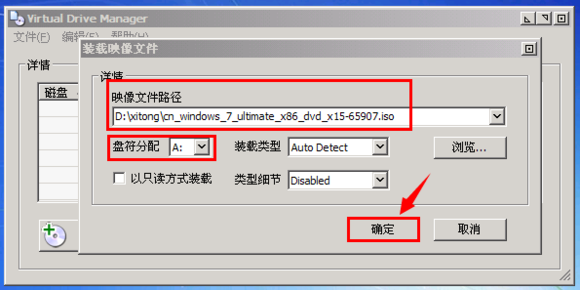
安装win7系统步骤图6
第4步:打开“Windows安装器”,一般PE里均带有此工具(为了使安装成功率更高,本教程采用Windows安装器来安装原版系统)

安装win7系统步骤图7
注:部分PE是从开始菜单中打开的(如下图),所以请根据你所使用的PE定

安装win7系统步骤图8
Windows安装器主界面,根据你所需要安装系统选择第几个,本教程安装Win7,所以选择第二个
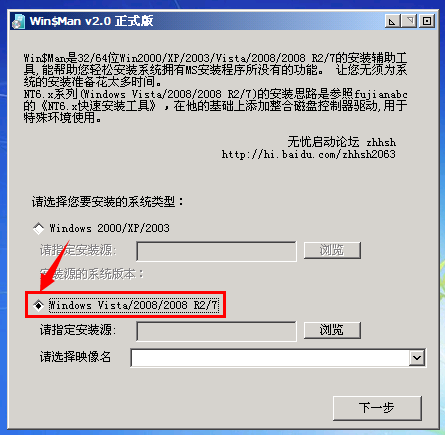
安装win7系统步骤图9
第5步:点“浏览”,在A盘中找到刚才虚拟光驱加载的文件,如果下图:

安装win7系统步骤图10
第6步:点开“sources”文件中的“install.wim”文件(不能选择错)
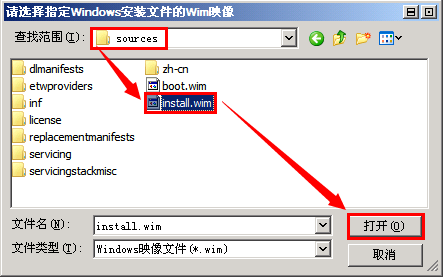
安装win7系统步骤图11
第7步:选择要安装的系统的版本,如:选择安装Win7 旗舰版
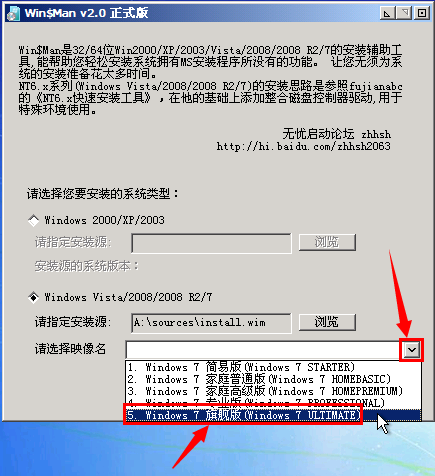
安装win7系统步骤图13
第8步:选择把系统安装到“C盘”(你要安装的盘),然后会提示:请先格式化C盘的

安装win7系统步骤图14
格式化C盘
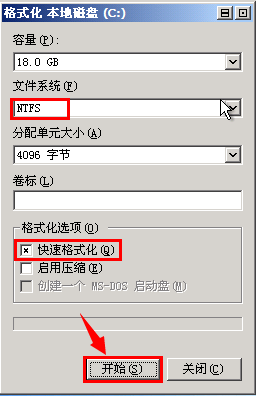
安装win7系统步骤图15
格式化C盘完成后,依次点下图两个选项,再点“下一步”

安装win7系统步骤图16
此步不需要操作,直接点“下一步”

安装win7系统步骤图17
第9步:选择系统盘符,打上第一个前面的勾即可

安装win7系统步骤图18
第10步:最后确定安装信息,点“安装系统”后开始安装
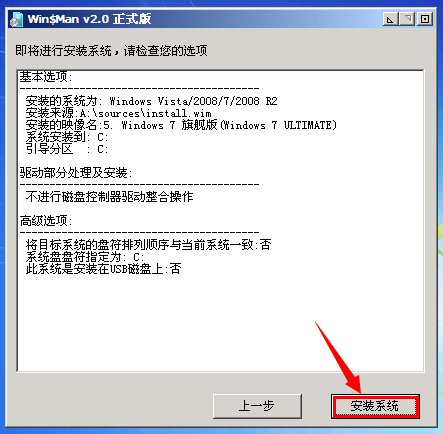
安装win7系统步骤图19
请耐心等待系统部署到100%……

安装win7系统步骤图20
第10步:点“确定”选择重启,如不能自动重启请手动重启一下即可
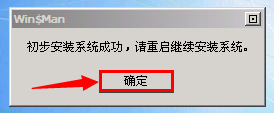
安装win7系统步骤图21
第11步:重启进入系统安装过程,请耐心等待即可
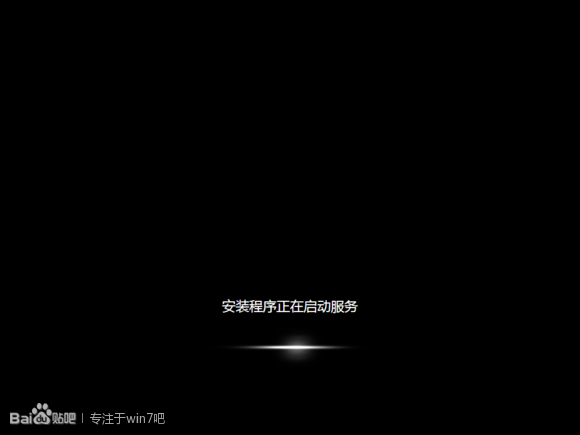
安装win7系统步骤图22
第12步:选择地区和键盘布局

安装win7系统步骤图23
第13步:设置系统用户名(必填)

安装win7系统步骤图24
第14步:用户密码,建议为空

安装win7系统步骤图25
第15步:激活密钥,建议为空,待系统安装完后再激活

安装win7系统步骤图26
此步如下图勾选

安装win7系统步骤图27
此步可任意选择

安装win7系统步骤图28
第16步:设置系统时区和时间,时间会自动与网络时间同步,直接点“下一步”即可

安装win7系统步骤图29
第17步:选择网络类型,根据需要选择即可

安装win7系统步骤图30
至此,原版系统安装完成!恭喜你!你已学会安装原版系统了!
很多人认为的纯净版就是桌面只有一个回收站的,其实是原版系统才只有一个回收站!微软没有系统命名纯净版的,请知悉!

安装win7系统步骤图31
关于安装win7系统步骤教程到这里就全部结束了,其实关于安装win7系统步骤教程是非常简单的,如果有需要一键还原系统win7教程的朋友就赶紧学习下来吧,只要几十步就可以操作完成了,好了,如果想了解更多的资讯敬请关注小白官网吧。
 有用
26
有用
26


 小白系统
小白系统


 1000
1000 1000
1000 1000
1000 1000
1000 1000
1000 1000
1000 1000
1000 1000
1000 1000
1000 1000
1000猜您喜欢
- 电脑连不上wifi怎么办2022/05/20
- onekey一键还原系统方法教程..2019/08/16
- 重装系统黑屏进不去2022/07/17
- 不重装系统扩大c盘如何操作..2023/03/01
- 东芝笔记本一键重装系统教程..2016/11/05
- 怎么删除word空白页方法介绍..2022/06/22
相关推荐
- 笔记本宏基怎么一键重装呢?..2016/11/04
- u盘装系统怎么进入u盘启动?..2016/11/13
- 演示笔记本电脑虚拟内存怎么设置..2021/11/09
- u盘超级加密3000新版下载简介..2016/11/13
- 小白系统初始化配置资源失败教程..2022/10/25
- 小编教你电脑怎么重装系统..2018/11/21

















