一键重装系统bios设置方法
- 分类:教程 回答于: 2016年10月28日 00:00:00
众所周知,一键重装系统bios设置方法会因为不同电脑系统而有着不同的设置方法。很多人在一键重装系统之后都知道如何设置bios,下面,小编会告诉大家如何一键重装系统bios设置。接下来,就来一起看看一键重装系统bios设置方法吧,并且记一下相关热键信息哦!
方法/步骤
进入BIOS
电脑开机前都会有一个提示进入bios的画面一闪而过。会提示你是按F2或者DELETE键进入bios。台式机常是DEL键,而笔记本多F2键,具体的参考开机的时候的提示。
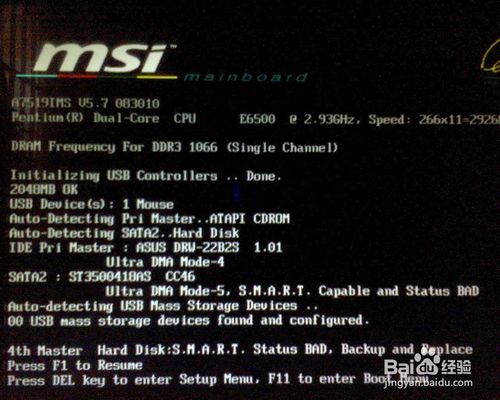
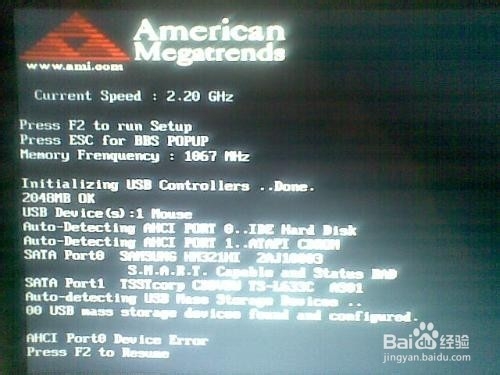
设置BIOS
台式机的界面稍微比较复杂点,笔记本的比较简单。Bios界面不支持鼠标操作,是用方向键移动光标的。这里先以笔记本的说明一下,我们常用到的是security功能(设置bIOS密码)和BOOT功能(设置启动方式)进入BOOT后你会发现BOOT的order(次序)也就是说主板会依次检查从哪个方式加载系统。
那么你要做的就是把USB HDD提到IDE(硬盘模式的前面)这样系统就会从U盘启动。
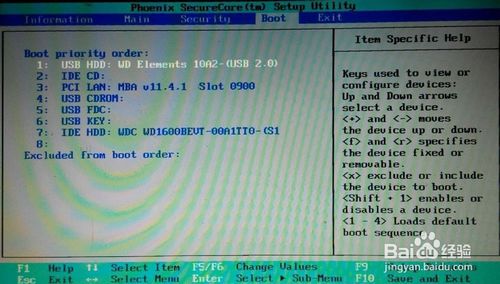
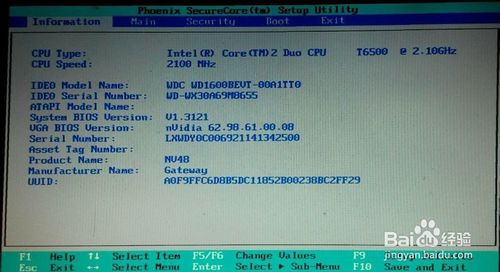
至于台式机的BIOS是在adcanced高级bios设置里有 first BOOTS设置,其设置方式和前面说的类似。(只不过老式主板不支持从U盘启动,不知道你还有那种古董没)

设置完之后可以按esc键退出,提示你save&exit 你就选择yes(保存并退出设置)这样BIOS设置也完成了。
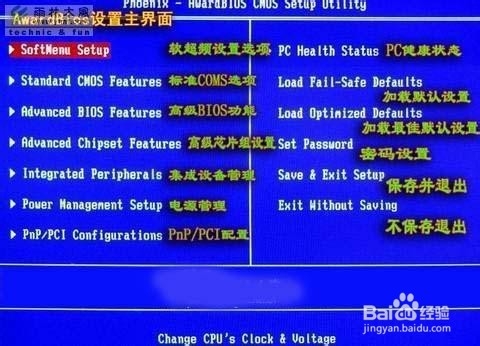
补充知识:设置BIOS密码。
很少很少人设置bios密码,因为忘记了会比较麻烦点。不过有特殊安全需求可以设置一个。
笔记本的是进入security,里面有set password。台式机bios一样有set password
设置密码之后该干什么?对牢记密码。
系统安装是个熟能生巧的活,其实很简单。重要的是数据的保护。
其它相关资料我也在其它篇目里进行了讲解
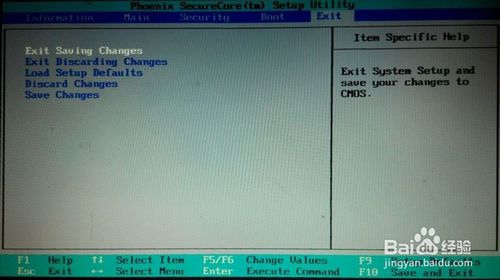
如上所述就是相关一键重装系统bios设置方法了,如果你的电脑不能进入系统的时候,是可以通过bios上的硬件信息来排除是不是硬件故障或者是其他问题的,希望上述能帮助到大家!如果大家一键重装系统之后,小编会更多为大家普及系统还原步骤教程的资讯知识,请大家记得关注!
 有用
26
有用
26


 小白系统
小白系统


 1000
1000 1000
1000 1000
1000 1000
1000 1000
1000 1000
1000 1000
1000 1000
1000 1000
1000 1000
1000猜您喜欢
- 性价比之王笔记本有哪些的介绍..2021/10/16
- 阐述电脑开不了机是什么原因..2022/10/10
- u盘w732位系统下载最简单安装方法..2016/11/10
- 云骑士装机教程2019/12/11
- wlan和wifi的区别是什么2021/08/12
- pdf转word的方法2022/09/02
相关推荐
- 重装系统对电脑有什么影响..2016/10/23
- 电脑删除数据怎么恢复2023/05/06
- 一键重装系统用哪个好用2016/10/28
- xp系统电脑运行慢怎么处理2022/12/31
- win7小工具打不开2015/06/09
- 怎么用光盘重装系统xp2022/06/19

















