则么用U盘重装系统呢?
- 分类:教程 回答于: 2016年11月04日 00:00:00
则么用U盘重装系统呢?很多网友问小编我这个问题,因为win7系统崩溃重装系统,现在需要使用到U盘重装系统,但是都是新手不知道怎么用U盘重装系统,不要怕,小编这个大神在这里,现在就告诉你则么用U盘重装系统吧,保证让你们轻松学会重装系统!大家可以了解一下,遇见相对应的问题可以迎刃而解,我们一起学习下吧~
如何用u盘重装系统教程:
下载老毛桃工具完成后双击执行安装,安装完后启动老毛桃制作U盘程序,插入你的U盘,如下图选择好你的U盘符,点击一键制作即可。
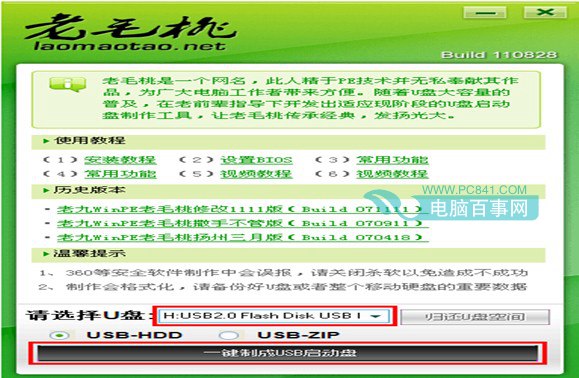
制作完成后,在网上下载一个ghost镜像系统,有“雨木林风”“深度技术”等,另外下载系统镜像的时候,最好不要下载原版镜像,那种镜像解压后,会找不到gho镜像文件,需要使用虚拟光驱装机,比较麻烦。
将U盘制作成启动盘,并准备好了Gho系统镜像文件,放置制作好的U盘内。
接下来就是设置主板,将启动设置为U盘启动。一般台式机启动时进入主板是按“Delete”键的。进入主板后选择Bios项,主要有两种设置:
第一种:没有硬盘启动优先级“Hard Disk Boot Priority”选项的情况,直接在第一启动设备“First boot device”里面选择从U盘启动
第二种:存在硬盘启动优先级“Hard Disk Boot Priority”选项的情况,在第一启动设备“First Boot Device”里面选择从硬盘“Hard Disk”或者从U盘(“USB-HDD”、“USB-ZIP”之类的选项)启动,没有U盘的“USB-HDD”、“USB-ZIP”之类的选项,我们选择“Hard Disk”就能启动电脑。
设置完成后按F10保存退出重启进入装机,进入PE系统后会出现一个装机程序。
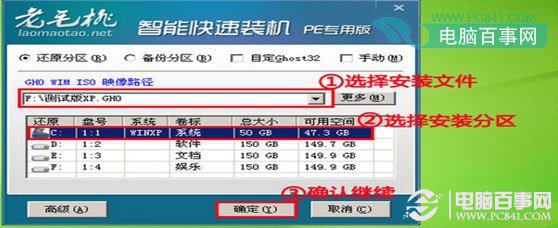
选择你之前下载的ghost镜像系统,在下面选择你你要安装的盘符C盘点击确定出现如下图。怎么用U盘重装系统就是这简单!
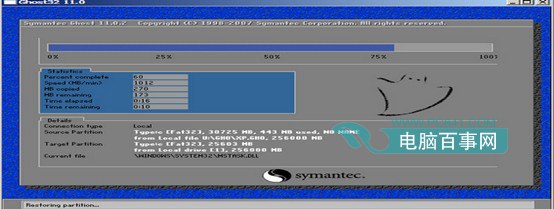
等进度条到100%时完成重启,系统会在重启后完成安装(记得一重启你就要拔出你的U盘,不然又进入了PE界面了O(∩_∩)O~),此时你就等着与新系统见面啦。
这就是小编给你们推荐的则么用U盘重装系统的教程了,那就是使用老毛桃u盘工具,安装完后启动老毛桃制作U盘程序,插入你的U盘,之后你们的电脑就会自动帮你们重装系统了,一键u盘装系统,无需任何电脑知识,傻瓜式的操作,所以还不会怎么用U盘重装系统就参考小编这个方法。
 有用
26
有用
26


 小白系统
小白系统


 1000
1000 1000
1000 1000
1000 1000
1000 1000
1000 1000
1000 1000
1000 1000
1000 1000
1000 1000
1000猜您喜欢
- win7 64位重装ghost操作方法2017/03/03
- u盘装xp系统操作过程2017/05/06
- 小白三步装机版如何重装系统的教程..2021/11/26
- 怎样彻底删除win7系统的多余项目?..2015/10/27
- wps怎么删除空白页中间页2022/07/09
- 联想笔记本电脑重装系统的方法..2022/07/07
相关推荐
- 如何重装电脑系统win7步骤教程..2022/04/27
- 戴尔电脑重装系统找不到硬盘怎么办..2022/05/13
- mac双系统删除windows系统的方法..2022/01/08
- windows7 32位 纯净版安装教程..2016/11/11
- 新手一键重装助手图文教程..2016/08/02
- 戴尔电脑麦克风没声音怎么办解决方法..2021/11/08

















