一键完全重装系统教程
- 分类:教程 回答于: 2016年10月31日 00:00:00
有网友提到;u盘中毒怎么办,无法使用u盘重装系统怎么办,其实装系统不仅仅只能靠u盘,那么一键重装系统软件相信网友们都不会陌生,毕竟这是目前最好用的重装的方法。今天小编就要为网友们带一键完全重装系统教程,因为有非常多的小白用户都不会使用一键重装系统软件来重装系统。所以小编就把一键完全重装系统教程给网友们带来了。
1.我们先下载完美一键装机工具,然后运行打开来,聪明的你是不是就想知道win10怎么还原成win7的方法呢,我们直接点击在线重装系统吧!
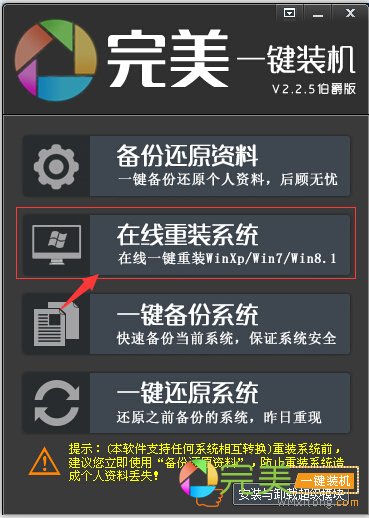
一键完全重装系统教程图一
2.在这里可以看见有许多系统可以选择,包括微软的最新系统Win10 32位系统和Win10 64位系统。是不是觉的完美一键装机十分强大呢?连最新的微软系统都能够一键重装。答案是肯定的,在这里你要安装什么系统就选择什么系统都可以,在这里我们选择Win7 64为系统来安装下吧!
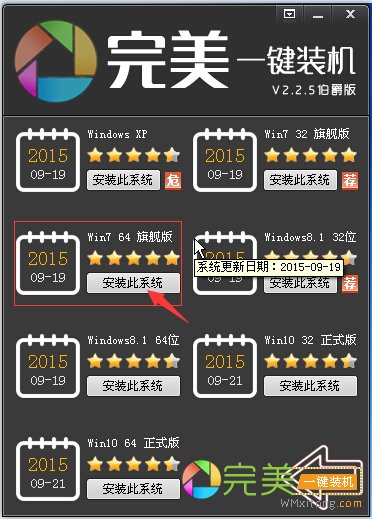
一键完全重装系统教程图二
3.当我们点击重装Win7 64位系统后,软件就会自动去下载系统了,由于完美一键装机工具采用最新版迅雷下载模块,所有下载速度是十分快的,而且支持断点续传功能,就是没有下载完成,下载运行打开软件还是会接着下载的。这样大大的减少带宽和用户所花的时间。

一键完全重装系统教程图三
4.到这里我们的操作就基本结束了,什么就结束了?没错,剩下的完美一键装机软件就会全自动的操作,自动下载好系统,并进行安装系统。真是大大的减少用户去操作复杂的重新系统操作。
5.耐心的等待系统的下载完成,然后会提示你重启并安装系统,我们不需要犹豫直接点击是,看看效果吧!
6.电脑开始重启并安装系统了,到这里我们只需要耐心等待软件完成重装的过程,不需要去动它!
综上所述的全部内容就是小编为网友们带来的一键完全重装系统教程了,相信网友们都看完上面的教程,已经跃跃欲试的想要去下载和安装一键重装系统软件了。说到这里,小编就要推荐网友们使用小白一键重装系统软件了,小白是小编用过的最好用的软件。
 有用
26
有用
26


 小白系统
小白系统


 1000
1000 1000
1000 1000
1000 1000
1000 1000
1000 1000
1000 1000
1000 1000
1000 1000
1000 1000
1000猜您喜欢
- 小白教你联想笔记本触摸板没反应怎么..2021/11/07
- wifi密码修改方法介绍2021/12/31
- 电脑重装系统安装的软件还在吗..2023/04/11
- 用极速一键重装系统失败解决方法..2016/10/28
- 小白三步重装xp系统的步骤教程..2021/11/12
- 笔记本电脑重装系统的步骤..2022/12/05
相关推荐
- win11系统中文版下载的步骤教程..2021/07/21
- 电脑系统怎么重装xp?2022/08/09
- 办公笔记本电脑排名前十推荐..2022/11/03
- 给大家分享重装系统win7不用u盘..2021/06/26
- 联想驱动一键安装,小编教你联想电脑怎..2018/01/12
- 360系统重装大师如何使用2022/11/24

















