u盘重装OS系统方法
- 分类:教程 回答于: 2016年10月29日 00:00:00
u盘重装OS系统方法是什么,u盘重装系统现在是非常流行的,苹果用户网友就问我,u盘重装OS系统可以吗?答案是可以的!和u盘重装windows系统没什么区别,既然你们这么想知道u盘重装苹果系统方法,那么现在就告诉你们os系统重装系统方法。希望能够帮助兄弟姐妹们!给你们提供思路,喜欢的朋友记得收藏哦~
首先先从网站上下载新版系统的dmg镜像文件,然后把U盘接到电脑上,准备就绪,前提是系统里面的东西做好备份,因为安装完之后,现在系统里面的资料将全部没有了。

下面先来制作启动安装U盘:执行顶部菜单“前往”|“实用工具”|“磁盘工具”,打开磁盘工具,可以看到左侧列表里面列出了所有接好的磁盘盘符.



左侧列表中选住要制作启动系统盘的U盘盘符,右侧标签栏选“分区”,“宗卷方案”选“一个分区”,如果盘子的容量够大可以分多个,但是要确保制作系统盘的这个区容量大于4.5G,“格式”选“mac os扩展(日志式)”,下边的“选项”按钮点来,在“选取一种磁盘的分区方案”下面的三个选项选择“GUI分区表”,这样可以确保系统盘更加稳定。 选好参数之后点击“应用”,即可将U盘格式化成需要的格式。


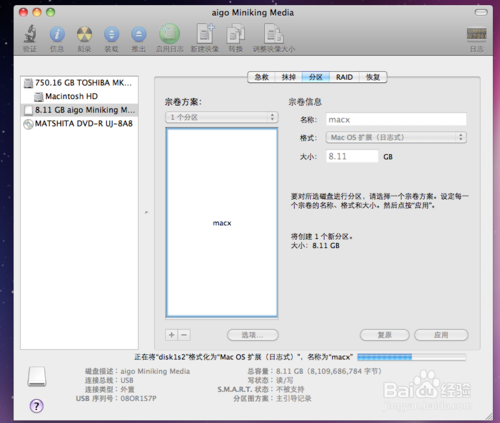
回到桌面,点击下载好的dmg系统镜像文件,加载打开之后里面有个“安装os x moutain lion”的文件,右键,“显示包内容”,在打开的包内容文件夹目录中找到:contents/SHAREDSUPPORT/INSTALLESD.DMG,双击,加载这个镜像文件,这个就是我们要安装的系统文件。
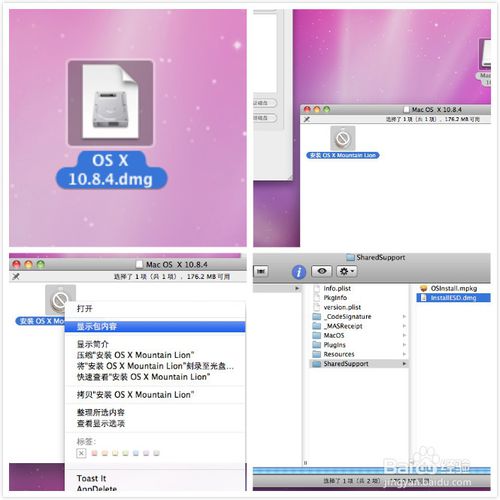
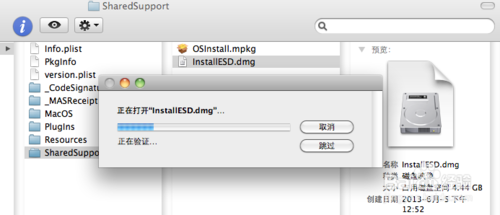

回到“磁盘工具”界面,在左侧列表中点击U盘的盘符,右侧选项栏打到“恢复”项,然后从左侧把安装文件的镜像图表拖动到右侧的“源磁盘”位置,把左侧的U盘图标拖到右侧的“目的磁盘”位置,确保这二个盘的图标显示在相应的位置上,然后点“恢复”即可将镜像的系统文件拷贝到U盘,此过程大概三到五分钟,拷贝完后打开U盘文件夹可以看到刚才系统的镜像文件中的内容已经拷到U盘里面了,这样启动U盘就制作好了。



料全齐,下面开始安装:
点击左上角苹果图点,选重新启动,此时按住键盘上的OPTION键不放,等到启动界面中出现盘符选项的时候,用方向键选择刚制作好的U盘;经过几秒的运算,出现OS X实用工具界面,点击最下方的“磁盘工具”,打开磁盘工具,这时候我们要把老的系统格式化,这样装完的系统是全新的,会更干净流畅一点。
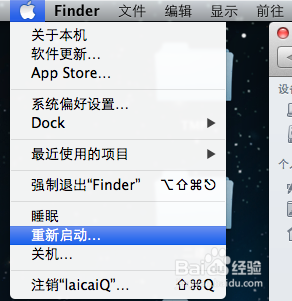
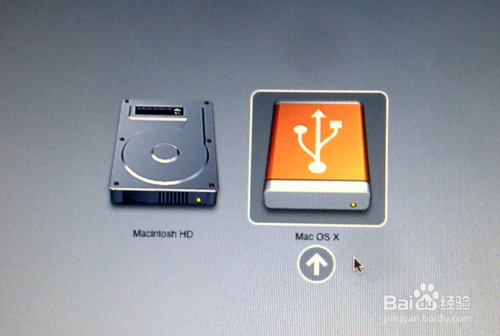
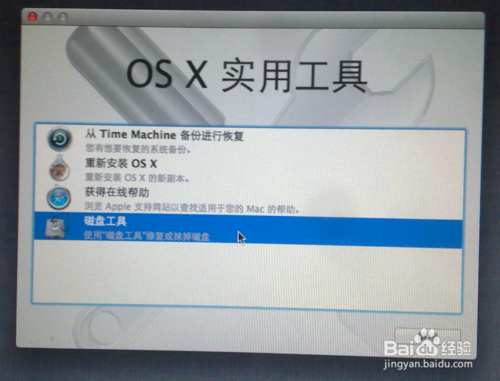

跟刚才制作启动U盘的道理一样,只是要格式化的对象不一样,选择左侧的硬盘系统盘符Macintosh HD图标,右侧选项卡打到“分区”,设置好分区格式如图,点击“应用”。
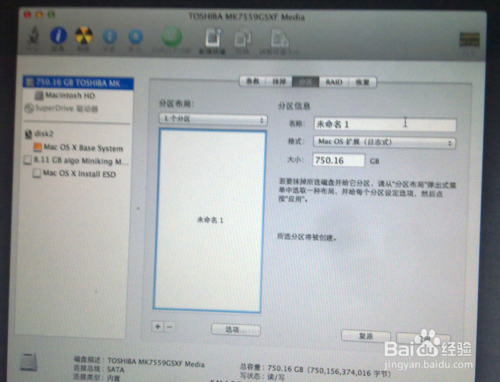
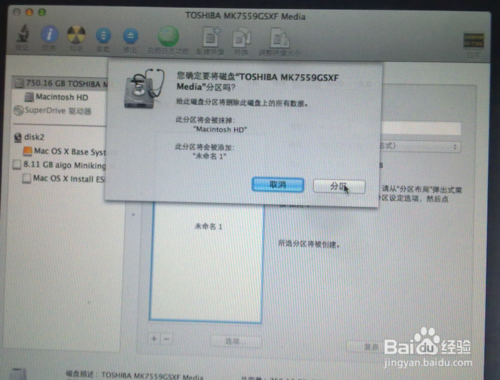

关闭磁盘工具,回到os x 实用工具界面, 这下点击“重新安装os x" ,即开始安装


接下来,点击“同意”协议,选择安装的盘符到硬盘的盘符,接着,显示准备开始安装,大约二分钟之后,自动重启,

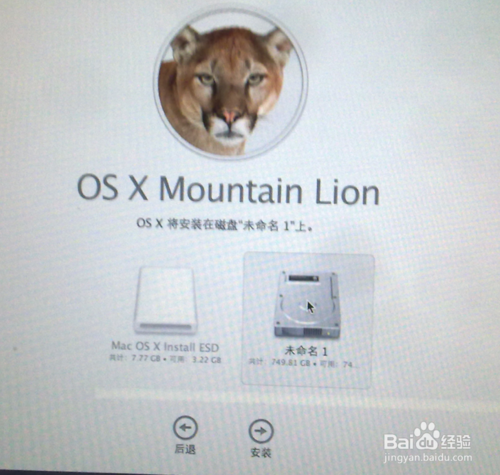


重启之后,便开始正式安装,大约需要二十分钟的过程,装完后提示“安装完成”,然后重启,开始新系统的设置。


重启之后,进入欢迎界面,逐步设置“地区”、“无线网”、“定位”以及“时区”等信息;


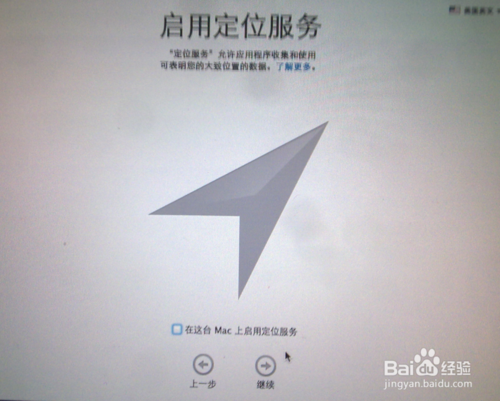


完成一系列的设置,终于进入漂亮的系统桌面,桌面上除了dock什么内容也没有,我们从“偏好设置”中,把“硬盘”调出来,还可以根据个人喜好进行一系列的用户设置,新系统安装完成了,尽情享受吧!
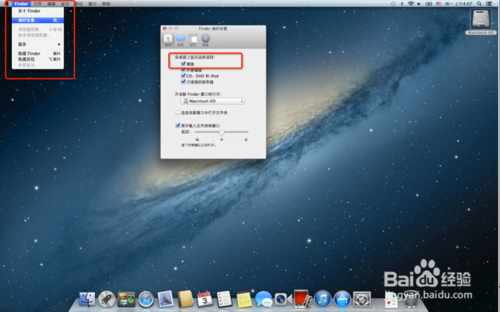

综上所述,这就是小编给你们带来的u盘重装OS系统方法了,上面的操作过程虽然比较繁杂,但是这是u盘重装苹果系统最好的办法了,越详细的教程,对你们u盘安装系统帮助更大,所以你们赶快收藏起来这篇文章,以后对你们帮助是非常大的!
 有用
26
有用
26


 小白系统
小白系统


 1000
1000 1000
1000 1000
1000 1000
1000 1000
1000 1000
1000 1000
1000 1000
1000 1000
1000 1000
1000猜您喜欢
- 小白一键重装系统好吗安全吗..2022/10/21
- 电脑键盘特殊符号怎么打出来..2022/05/25
- 联想笔记本重装系统详细步骤..2022/07/06
- 详解重装系统电脑里的东西还在吗..2021/09/18
- 电脑hp官方系统重装教程2021/06/09
- 系统重装是什么意思2022/06/22
相关推荐
- cad快捷键设置在哪里打开2022/07/04
- 一键装机大师使用教程2019/12/25
- 360数据恢复工具 手机版使用方法..2022/11/21
- 台式电脑万能驱动如何使用的教程介绍..2021/10/29
- 内测小米黑鲨JOY UI系统的体验感受..2022/09/21
- 黑鲨一键装机使用教程2019/12/30

















