U盘分区一键重装系统方法
- 分类:教程 回答于: 2016年10月29日 00:00:00
U盘分区一键重装系统方法是什么,网友们不知道U盘分区重装系统,u盘重装系统都需要进行分区的,我知道电脑新手都不知道如何分区,不要怕!有小编在这里!那么就让小编告诉你们U盘分区一键重装系统方法,保证让你们学会U盘分区重装系统。
acer笔记本重装系统分区:
首先下载U盘启动盘制作工具,这里我们就下载装机版
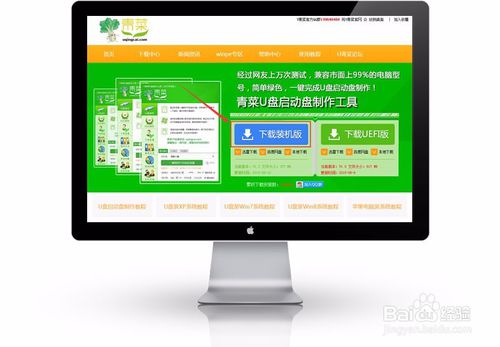
软件下载好就直接安装,安装完成后打开软件U盘启动盘制作工具,如图显示

插入您将要制作的U盘启动盘的空U盘,程序将自动寻找计算机中的U盘盘符。

选择U盘后,点击下面的“一键制作USB启动盘”按钮。

如果弹出提示框,直接点 确定。这是提示如果有重要资料请先备份好,不然资料会丢失。
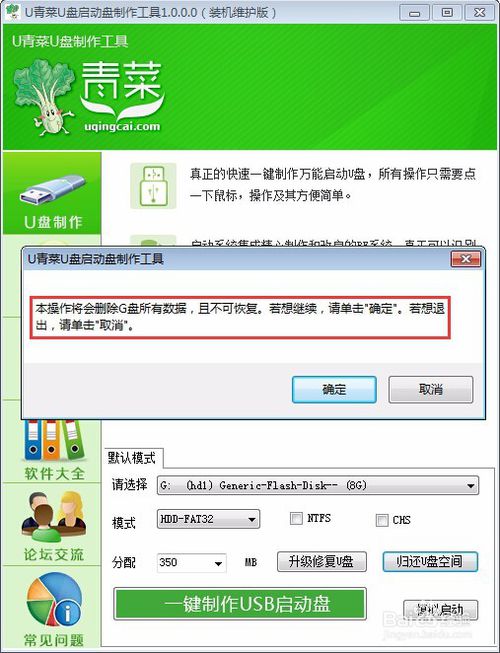
显示正在制作中....等待制作完成。

制作完成后,弹出提示框,直接点否或关掉就行。

重启电脑,选择引导U盘,有2张引导快捷键表,对着自己电脑选择按什么键?


选择你自己U盘,因为每个人的U盘名字不一定一样。上下键找到自己的U盘,按回车键。
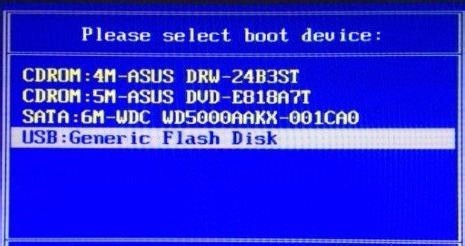
选择 【运行U青菜 Win8PE (超强兼容)】 进入Win8Pe系统

打开PE桌面上的 DiskGenius分区工具

如果是全新硬盘,就可以按如图给磁盘快速分区。按照自己的意愿,选择多少个分区,每个分区分多少G。然后点确定,如果提示要格式化磁盘,直接点是。等待程序完成提示。
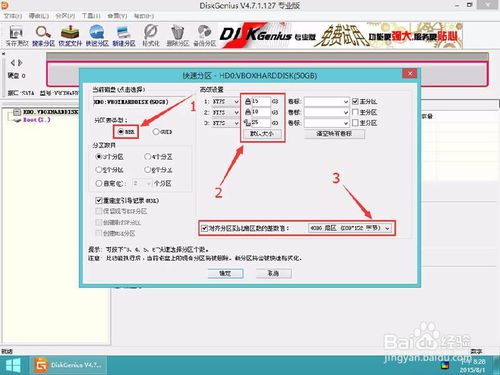
以上就是小编给你们提供的U盘分区一键重装系统方法了,通过小编精心帮你们整理文章的学习,是不是很快就学会了U盘分区重装系统操作方法了,就是这么简单,所以使用u盘重装系统不会分区的小伙伴们就可以参考小编这个文章了!
 有用
26
有用
26


 小白系统
小白系统


 1000
1000 1000
1000 1000
1000 1000
1000 1000
1000 1000
1000 1000
1000 1000
1000 1000
1000 1000
1000猜您喜欢
- 盗版win10可以升级win11吗2021/07/31
- appdata可以删除吗,小编教你appdata是..2017/12/07
- 笔记本重装系统教程2022/10/03
- usb无线网卡万能驱动,小编教你如何让..2017/12/07
- 重装系统装不了如何解决2023/02/03
- 重装系统教程2020/06/02
相关推荐
- 笔记本换cpu,小编教你怎样换笔记本CPU..2018/08/16
- 2010电脑bios设置usb启动方法2016/12/03
- 如何重装电脑系统2022/04/20
- 系统重装后没有声音怎么解决..2022/09/08
- 小白一键重装系统把所有盘格式化教程..2023/01/09
- 内存优化的技巧2015/07/08

















