Windows732位U盘重装教程
- 分类:教程 回答于: 2016年11月12日 00:00:00
如何Windows732位U盘重装系统呢?u盘重装win7系统是非常简单,对小编这个大神来说是这样的,但是很多电脑新手还不知道如何u盘重装win7系统,那么就让小编告诉你Windows732位U盘重装教程。
U盘安装32位win7前期准备:
1.容量不小于4G的U盘。Win7系统的镜像文件比较大,镜像文件大多4G。
2.下载win7 32位镜像文件。推荐下载:win7 32位镜像下载
3.下载口袋PE U盘启动盘制作工具,一键将U盘制作成引导盘。
4.开机是按F12进入BIOS设置U盘为第一启动盘。
1.U盘的制作和BIOS完成后,将电脑重新启动。
2.重启后进入口袋PE选择界面时,选择第一项“启动口袋U盘win2003PE维护系统”,并按下回车键(即键盘上的enter键)。如图1
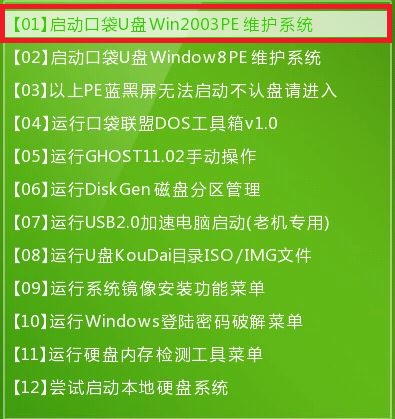
3.双击打开桌面上的“口袋PEGhost”。如图2

4.选择你要安装的磁盘,然后找到你下的win7 32的镜像文件。如图3

5.选择我们要重装系统的位置,点击“确定”。如图4

6.然后点击确定,在弹出的对话框里选择“是”。(安装系统前事先把c盘重要的数据拷贝到其他磁盘)如图5
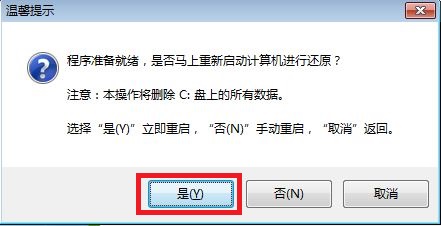
7.接着出现系统还原进度界面。如图6
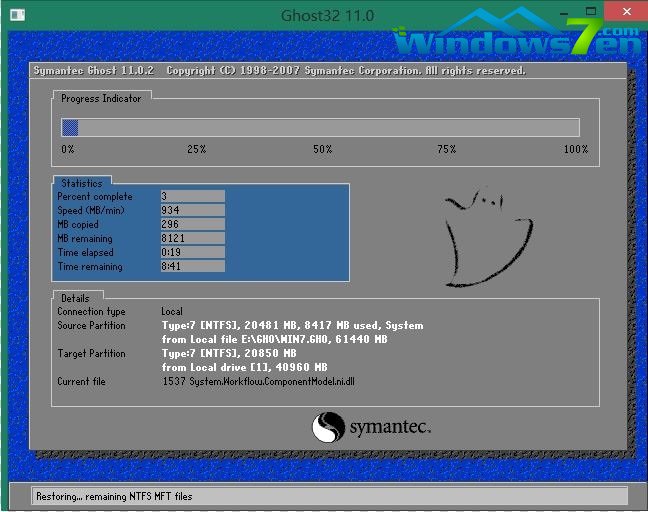
综上所述,这就是小编给你们提供的Windows732位U盘重装教程了,供大家伙参考收藏,u盘重装win7系统就是这么简单,u盘可以将系统镜像文件复制到u盘内,方便安装系统时使用;若u盘有足够大的空间,则可以多放几个系统镜像文件方便使用。使用简单,使用电脑主板能够支持usb启动即可使用。扩展阅读:U盘重装win7 32纯净版教程
 有用
26
有用
26


 小白系统
小白系统


 1000
1000 1000
1000 1000
1000 1000
1000 1000
1000 1000
1000 1000
1000 1000
1000 1000
1000 1000
1000猜您喜欢
- 笔记本电脑fn键没反应怎么办..2022/11/03
- 手机开不了机怎么办的解决方法..2022/10/03
- cad快捷键设置在哪里打开2022/07/04
- 联想win7家庭版镜像系统下载..2017/05/08
- 小白一键系统重装教程演示..2022/03/01
- 电脑系统重装软件下载安装教程详解..2021/03/29
相关推荐
- windows10最新企业版安装教程..2021/04/06
- 简述极速一键重装系统安全吗..2023/02/21
- acer笔记本重装系统,小编教你如何给ac..2017/12/15
- 宏基笔记本重装系统详细图文教程..2016/10/23
- iso光盘映像文件怎么安装2022/06/16
- 硬盘数据恢复软件免费版哪个好..2023/04/11

















